Przeglądy, analizy i rozwiązywanie problemów z siecią Wi-Fi działają na MacBooku (macOS 11+) lub dowolnym laptopie (Windows 7/8/10/11) z standardowym adapterem sieci bezprzewodowej 802.11a/b/g/n/ac/ax.
Dlaczego moje WiFi ciągle się rozłącza
11 prawdziwych poprawek, które naprawdę działają — odkryj szybkie rozwiązania, aby zwiększyć stabilność i uzyskać najlepszy zasięg WiFi dla bezproblemowego doświadczenia online.
Masz dość, że twoje Wi-Fi przestaje działać w najgorszym możliwym momencie? Nie jesteś sam — niestabilny internet to jeden z najczęstszych (i najbardziej irytujących) problemów współczesnego życia. Bez względu na to, czy bierzesz udział w połączeniu Zoom, próbujesz streamować ulubiony program czy przeglądać internet, niestabilne połączenie Wi-Fi może być prawdziwym bólem głowy.
Pozytywna wiadomość? Większość problemów z Wi-Fi nie jest trudna do naprawienia. Nie musisz być technicznym geniuszem ani wydawać fortuny na nowy sprzęt. W rzeczywistości wiele problemów można rozwiązać za pomocą kilku prostych działań. Dlatego zebralismy najbardziej skuteczne wskazówki od ekspertów, aby pomóc Ci wreszcie zakończyć te frustrujące rozłączenia.
- 1. Uruchom ponownie modem i router — klasyczna naprawa
- 2. Sprawdź swoje kable — To nie zawsze problem z Wi-Fi
- 3. Przenieś swój router do lepszego miejsca
- 4. Uważaj na zakłócenia sygnału
- 5. Zbyt wiele urządzeń jest podłączonych
- 6. Zaktualizuj sterowniki adaptera Wi-Fi
- 7. Wyłącz automatyczne przełączanie sieci
- 8. Zresetuj ustawienia sieciowe
- 9. Sprawdź aplikacje działające w tle i oprogramowanie antywirusowe
- 10. Przetestuj swoją prędkość internetu
- 11. Rozważ wymianę starego sprzętu — Czasami po prostu przyszedł na to czas
- Podsumowanie
- Napraw przerwania połączenia i popraw zasięg — Najczęściej zadawane pytania
1. Uruchom ponownie modem i router — klasyczna naprawa
Czasami twoje Wi-Fi rozłącza się z powodu drobnych usterek lub nagromadzonych procesów w tle w routerze i modemie. Szybki restart często rozwiązuje te problemy z łącznością i przywraca stabilny internet. Wielu użytkowników bagatelizuje ten prosty krok, ale jest to jedna z najłatwiejszych i najskuteczniejszych metod, które możesz spróbować.
Jak to naprawić:
Odłącz zarówno modem, jak i router, odczekaj 30-60 sekund, a następnie podłącz je z powrotem. Zawsze najpierw restartuj modem, a potem router.
Wskazówka eksperta: Restartowanie sprzętu przynajmniej raz w tygodniu może zapobiec niespodziewanym spowolnieniom i pomóc w utrzymaniu stabilnego połączenia Wi-Fi.
2. Sprawdź swoje kable — To nie zawsze problem z Wi-Fi
Jeśli Twój Wi-Fi ciągle się rozłącza, przyczyną może nie być sam sygnał bezprzewodowy. Luźne lub uszkodzone kable Ethernet lub koncentryczne mogą po cichu powodować losowe przerwania połączeń, prowadząc do niestabilności internetu i ograniczając najlepszy zasięg WiFi. Z czasem kable i ich zaciski mogą się zużyć lub złamać, dlatego kluczowe jest dokładne sprawdzenie wszystkich połączeń przed rozpoczęciem bardziej skomplikowanych rozwiązań.
Jak to naprawić:
Starannie sprawdź wszystkie kable od modemu do routera pod kątem uszkodzeń, luzów lub złamanych zacisków. Wymień te, które są chybotliwe lub nie zatrzaskują się pewnie na swoim miejscu.
Wskazówka eksperta: Nawet drobne zgięcie lub naprężenie może wpływać na wydajność. Nowy kabel to często proste, ale skuteczne rozwiązanie problemu przerywających połączeń Wi-Fi.
3. Przenieś swój router do lepszego miejsca
Częstym błędem, który popełnia wiele osób, jest umieszczanie routera Wi-Fi w rogu pokoju, ukrytego za meblami lub schowanego w szafkach. Chociaż może to wyglądać schludnie, tak naprawdę szkodzi to pokryciu Wi-Fi i powoduje problemy z połączeniem. Jeśli kiedykolwiek zadawałeś sobie pytanie "Dlaczego moje Wi-Fi ciągle się rozłącza?", lokalizacja routera może być dużą częścią problemu.
Jak to naprawić:
Umieść router w otwartym, podwyższonym miejscu blisko środka domu lub mieszkania. Trzymanie routera na otwartej przestrzeni i z dala od przeszkód, takich jak meble czy duże urządzenia, zapewnia lepszą siłę sygnału Wi-Fi i stabilność.
Porada eksperta: Myśl o Wi-Fi jak o świetle — otwarta przestrzeń = lepszy zasięg. Aby dokładnie zidentyfikować i wyeliminować „martwe strefy” w domu, użyj analizatora Wi-Fi, takiego jak NetSpot.

4. Uważaj na zakłócenia sygnału
Jeśli sygnał Wi-Fi często przerywa lub staje się powolny, problemem może być interferencja pochodząca od domowej elektroniki lub sąsiednich sieci bezprzewodowych. Do typowych winowajców należą mikrofalówki, gadżety Bluetooth, telefony bezprzewodowe, nianie elektroniczne, a nawet sąsiednie routery, które przepełniają kanał Wi-Fi.
Wiele osób to ignoruje, nie zdając sobie sprawy, że interferencja może znacznie degradować prędkość i niezawodność Wi-Fi.
Jak to naprawić:
Użyj NetSpot, aby wykryć nakładanie się kanałów i zakłócenia sieciowe. Intuicyjne wykresy NetSpot wyraźnie wizualizują sieci Wi-Fi, w tym ukryte, pomagając znaleźć najmniej przepełniony kanał.
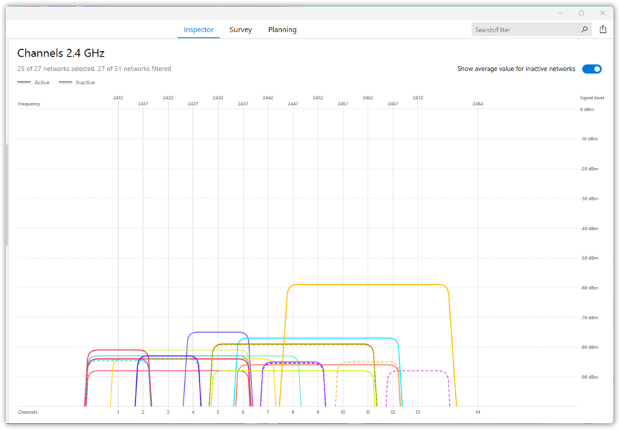
5. Zbyt wiele urządzeń jest podłączonych
Posiadanie zbyt wielu urządzeń podłączonych jednocześnie może wydawać się niegroźne, ale każde z nich rywalizuje o przepustowość twojego routera — nawet gdy nie są aktywnie używane. To ciche przeciążenie często powoduje wolne prędkości, niestabilne połączenia i częste zerwania Wi-Fi.
Jak to naprawić:
Najpierw sprawdź interfejs administratora routera, aby zidentyfikować, ile urządzeń jest faktycznie podłączonych:
Krok 1: Wejdź do Panelu Administracyjnego Routera
- Na urządzeniu aktualnie podłączonym do Wi-Fi, uruchom przeglądarkę internetową.
- Wpisz adres IP routera w pasku adresu przeglądarki. Wspólne adresy to 192.168.1.1, 192.168.0.1, lub 10.0.0.1.
- (Jeśli nie jesteś pewny, możesz znaleźć te informacje na etykiecie pod routerem lub w jego instrukcji.)
Krok 2. Zaloguj się do Interfejsu Administracyjnego
Wprowadź nazwę użytkownika i hasło, gdy zostaniesz o to poproszony. Często domyślne dane logowania to:
- Nazwa użytkownika: admin
- Hasło: admin, password, lub wydrukowane na etykiecie routera
Wskazówka: Jeśli zmieniłeś swoje dane logowania i zapomniałeś ich, może być konieczne zresetowanie routera.
Instrukcja krok po kroku po zalogowaniu:
- Przejdź do sekcji takiej jak Podłączone Urządzenia, Załączone Urządzenia, Lista Klientów lub Mapa Sieci.
- Przejrzyj listę wyświetlonych urządzeń, identyfikując każde z nich po nazwie urządzenia, adresie MAC lub adresie IP.
- Odłącz lub zablokuj wszelkie nieznane lub podejrzane urządzenia.
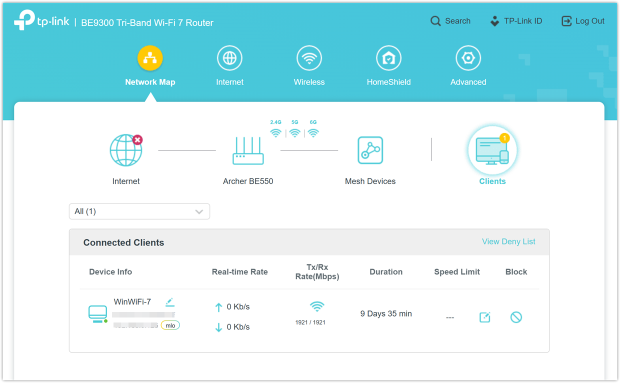
6. Zaktualizuj sterowniki adaptera Wi-Fi
Jednym z często pomijanych powodów, dla których twoje Wi-Fi może ciągle się rozłączać, są przestarzałe sterowniki. Wiele osób pomija ten krok, zakładając, że sterowniki aktualizują się automatycznie, jednak zaniedbywanie regularnych aktualizacji sterowników może prowadzić do spadków połączenia, słabej wydajności i niestabilnego internetu — nawet przy routerach lub urządzeniach wysokiej jakości.
Aby to rozwiązać, upewnij się, że twoje sterowniki Wi-Fi są aktualne. Aktualizacja sterowników jest jednym z najprostszych i najbardziej efektywnych sposobów na uzyskanie najlepszego zasięgu WiFi i utrzymanie stabilnego połączenia.
Jak to naprawić:
Otwórz Menedżer urządzeń → znajdź Karty sieciowe → kliknij prawym przyciskiem myszy swój adapter Wi-Fi i wybierz Aktualizuj sterownik. Postępuj zgodnie z instrukcjami, aby zakończyć proces.
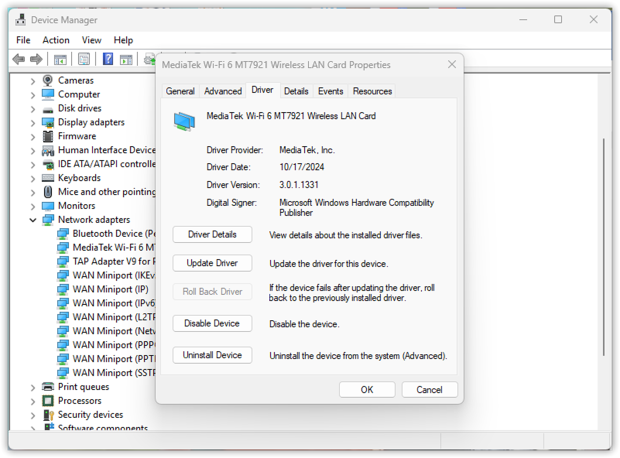
Porada eksperta: Nie polegaj wyłącznie na aktualizacjach Windows; odwiedź stronę internetową producenta Twojego adaptera Wi-Fi, aby znaleźć najnowsze sterowniki dla optymalnej stabilności sieci.
7. Wyłącz automatyczne przełączanie sieci
Jeśli twoje połączenie Wi-Fi często się zrywa, jednym z potencjalnych powodów może być ciągłe przełączanie się twojego urządzenia między wieloma zapisanymi sieciami. Urządzenia często próbują łączyć się z najsilniejszym sygnałem z zapisanej listy — ale nie zawsze z tym najbardziej stabilnym.
To zachowanie może się nieznacznie różnić w zależności od urządzenia lub systemu operacyjnego, ale wynik może być taki sam: frustrujące przerwy podczas rozmów, streamingu czy grania.
Jak to naprawić:
Przejdź do ustawień Wi-Fi, przejrzyj zapisane sieci i wyłącz funkcję Auto-Join lub automatycznego połączenia dla sieci, których nie używasz często lub które mają słabe albo niestabilne sygnały.
Na Windows 10:
- Otwórz Ustawienia → Sieć i Internet → wybierz Wi-Fi.
- Kliknij na Zarządzaj znanymi sieciami, wybierz sieć, której nie chcesz automatycznie łączyć, kliknij na nią, a następnie wybierz Właściwości i wyłącz Połącz automatycznie.
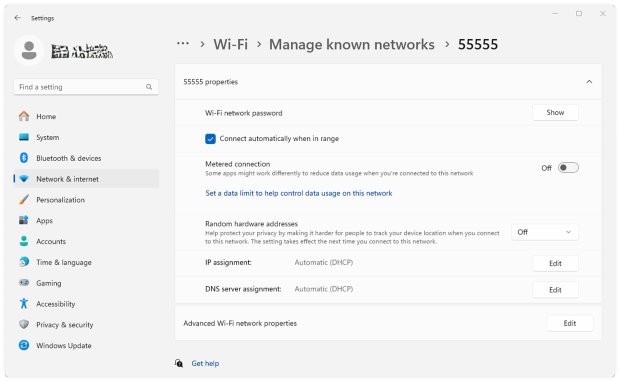
W systemie Windows 11:
- Otwórz Ustawienia → Sieć i Internet → Wi-Fi.
- Wybierz Zarządzaj znanymi sieciami, kliknij na sieć, dla której chcesz wyłączyć automatyczne łączenie, i wyłącz opcję Łącz automatycznie.
Porada eksperta: Najlepszym sposobem minimalizowania konfliktów połączenia jest regularne czyszczenie listy zapisanych sieci, usuwając przestarzałe lub nieużywane wpisy. Ta prostota pomoże twojemu urządzeniu konsekwentnie wybierać najsilniejszą i najbardziej niezawodną sieć, zapewniając najlepszy możliwy zasięg WiFi.
Czyszczenie listy sieci to łatwy sposób na minimalizowanie zakłóceń, unikanie konfliktów i uzyskiwanie najlepszego możliwego zasięgu WiFi.
8. Zresetuj ustawienia sieciowe
Innym często pomijanym winowajcą są uszkodzone lub przestarzałe ustawienia sieciowe. Z czasem ustawienia te mogą gromadzić stare połączenia, przestarzałe profile lub błędne konfiguracje, które prowadzą do częstych rozłączeń. Resetowanie sieci usuwa te ukryte przeszkody, dając systemowi świeży start i przywracając stabilne połączenie Wi-Fi.
Jak to naprawić:
Przejdź do Ustawienia → Sieć i Internet → Zaawansowane ustawienia sieci → Resetowanie sieci → Resetuj teraz. Po zakończeniu Twój komputer zostanie uruchomiony ponownie i będziesz musiał ponownie połączyć się z siecią Wi-Fi — miej pod ręką swoje hasło.
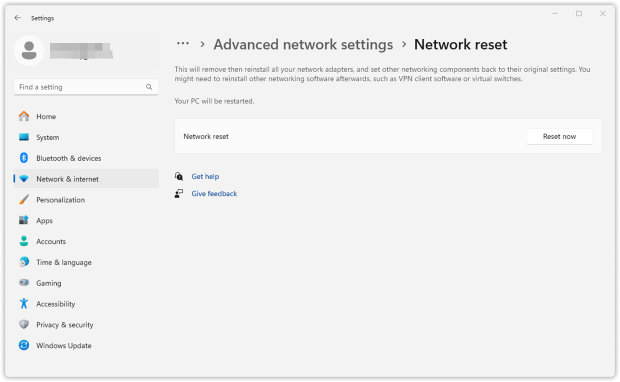
Porada eksperta: Resetowanie sieci co kilka miesięcy może znacznie poprawić stabilność Wi-Fi, zapewniając stabilne i niezawodne pokrycie w domu lub w biurze.
9. Sprawdź aplikacje działające w tle i oprogramowanie antywirusowe
Twój Wi-Fi może ciągle się rozłączać, ponieważ niektóre aplikacje działające w tle lub oprogramowanie cicho działające na twoim komputerze zużywają więcej przepustowości, niż byś się spodziewał. Aplikacje automatycznych aktualizacji, kopie zapasowe w chmurze, narzędzia do weryfikacji licencji i oprogramowanie antywirusowe często cicho zużywają twoją przepustowość, co sprawia, że internet jest wolny, niestabilny lub podatny na częste rozłączenia.
Wielu użytkowników przeocza to proste, ale skuteczne rozwiązanie, zakładając, że wina leży po stronie ich sprzętu Wi-Fi. Jednakże oprogramowanie, takie jak usługi automatycznych kopii zapasowych, kontrole licencji Adobe Creative Cloud i aplikacje synchronizacji chmur, może poważnie obciążać twoje połączenie sieciowe, powodując frustrujące przerwy.
Jak to naprawić:
Otwórz Menedżer zadań (Windows) lub Monitor aktywności (Mac) i posortuj procesy według użycia sieci, aby szybko zidentyfikować, które aplikacje zużywają najwięcej przepustowości. Zwróć szczególną uwagę na usługi chmurowe, oprogramowanie do tworzenia kopii zapasowych i narzędzia weryfikacji licencji subskrypcyjnych. Zamknij lub tymczasowo wstrzymaj nieistotne aplikacje zużywające przepustowość i monitoruj, czy stabilność twojego Wi-Fi się poprawi.
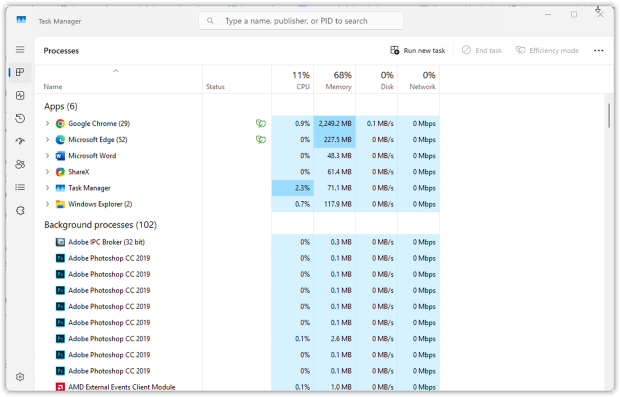
W razie potrzeby tymczasowo wstrzymaj lub przełóż zadania kopii zapasowych w tle lub dostosuj ustawienia synchronizacji w oprogramowaniu takim jak Dropbox lub OneDrive.
Porada eksperta: Regularne sprawdzanie aktywności sieciowej urządzenia pomoże zidentyfikować problematyczne oprogramowanie. Dla optymalnych wyników, zaplanuj ciężkie pobrania lub kopie zapasowe na godziny poza szczytem, aby zredukować rozłączenia Wi-Fi.
10. Przetestuj swoją prędkość internetu
Zanim zainwestujesz w nowy sprzęt, upewnij się, że faktycznie otrzymujesz prędkość internetu, za którą płacisz. Wiele osób pomija ten kluczowy krok, zakładając, że zwolnienia lub rozłączenia są spowodowane problemami z sprzętem Wi-Fi lub zakłóceniami, ale twoja rzeczywista przepustowość internetu może być po prostu niewystarczająca.
Szybki test prędkości Wi-Fi pomaga zidentyfikować wąskie gardła i ujawnia, czy twoje połączenie spełnia obiecane prędkości dostawcy.
Jak to naprawić:
Uruchom test prędkości online i szybko zobaczysz swoje bieżące prędkości pobierania, wysyłania oraz opóźnienia. Jeśli zmierzone prędkości są znacznie niższe od tych, za które płacisz, problem może leżeć po stronie twojego dostawcy usług internetowych (ISP) lub twojego planu, a nie w konfiguracji domowej sieci Wi-Fi.
Z NetSpot możesz zrobić więcej niż tylko szybki test prędkości — możesz tworzyć szczegółowe mapy ciepła Wi-Fi, pokazujące rzeczywiste prędkości pobierania i wysyłania w całym domu lub biurze.
Uruchom aktywną ankietę w trybie ankiety NetSpot. Zbieraj precyzyjne dane dotyczące prędkości pobierania i wysyłania w różnych miejscach w domu lub biurze za pomocą NetSpot, poruszając się po przestrzeni.
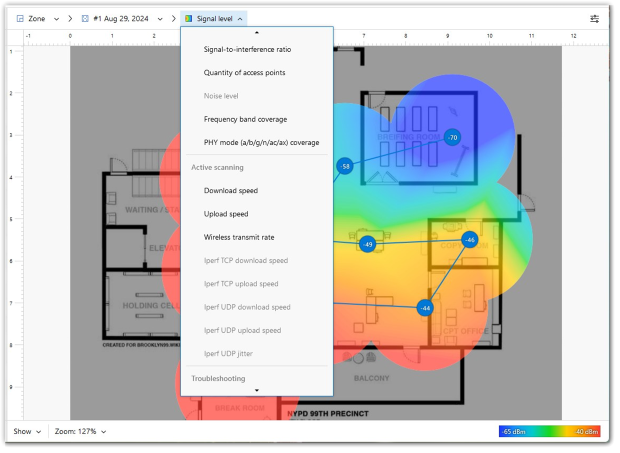
Po zakończeniu ankiety otrzymasz szczegółowe mapy ciepła wydajności Wi-Fi, wizualnie podkreślające problematyczne obszary i wąskie gardła prędkości.
Porada eksperta: Przeprowadzaj test prędkości kilka razy w ciągu dnia, aby sprawdzić, czy występują spowolnienia w godzinach szczytu. Przetestuj wiele urządzeń, aby potwierdzić, czy problem dotyczy Twojej sieci, czy konkretnego urządzenia.
Regularnie przeprowadzaj ankiety, aby śledzić zmiany wydajności sieci w miarę upływu czasu, zwłaszcza po przestawieniu sprzętu lub dostosowaniu ustawień.
Przeprowadzaj ankiety w godzinach szczytu, aby zrozumieć, jak Twoja sieć radzi sobie z maksymalnym obciążeniem, co pomoże Ci skutecznie zaplanować niezbędne ulepszenia.
Uzyskaj idealną prędkość WiFi z NetSpot
Nie zadowalaj się przyzwoitym połączeniem internetowym, NetSpot zapewnia stałą prędkość WiFi.11. Rozważ wymianę starego sprzętu — Czasami po prostu przyszedł na to czas
Jeśli wypróbowałeś już wszystkie poprawki i twoje Wi-Fi nadal się rozłącza lub zwalnia, problemem może być twoje wyposażenie. Starsze routery i modemy często nie radzą sobie z nowoczesnymi wymaganiami sieciowymi — zbyt wiele urządzeń, wyższe prędkości i nowe standardy Wi-Fi.
Jak to naprawić:
- Sprawdź, ile lat mają twój modem i router. Jeśli mają ponad 4–5 lat, prawdopodobnie nadszedł czas na ich wymianę.
- Szukaj urządzeń, które obsługują Wi-Fi 5 (802.11ac) lub Wi-Fi 6/6E (802.11ax) — są szybsze, bardziej stabilne i lepiej radzą sobie z wieloma urządzeniami.
- Dla większych domów lub biur konfiguracja Mesh Wi-Fi może być świetną opcją — zapewnia silne pokrycie we wszystkich pomieszczeniach.
- Jeśli wynajmujesz sprzęt od swojego dostawcy Internetu, poproś go o nowszy model.
Porada eksperta: Zanim wydasz pieniądze na nowy sprzęt, spróbuj użyć aplikacji NetSpot w trybie planowania. Oferuje ona narzędzie do wirtualnego wyboru sprzętu Wi-Fi — możesz symulować różne routery i rozmieszczenie punktów dostępowych przed zakupem czegokolwiek.
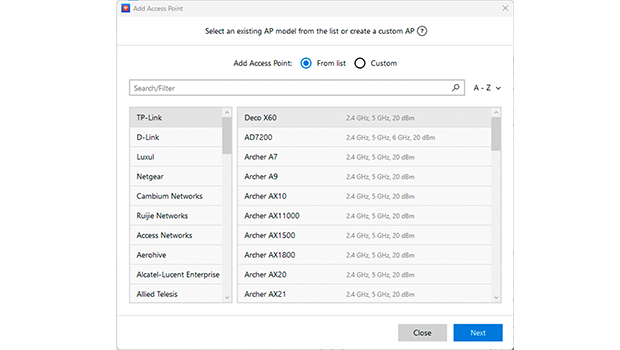
Ta inteligentna funkcja pomoże Ci przetestować i znaleźć najlepsze ustawienie dla Twojej przestrzeni.
Podsumowanie
Jeśli kiedykolwiek zastanawiałeś się, „Dlaczego mój Wi-Fi ciągle się rozłącza?” — teraz wiesz, że to nie tylko pech. Większość problemów z Wi-Fi ma proste, praktyczne rozwiązania. Kilka sprytnych poprawek może zrobić ogromną różnicę — i nie musisz być technicznym czarodziejem, aby naprawić rzeczy.
Ale oto umowa: jeśli połączenie z internetem jest dla ciebie kluczowe do pracy, nauki lub po prostu codziennego życia, warto regularnie monitorować swoją sieć — nie tylko wtedy, gdy coś się zepsuje. To właśnie wtedy narzędzia takie jak NetSpot są pomocne. Pomagają analizować pokrycie Wi-Fi, znaleźć słabe punkty, wykrywać zakłócenia, a nawet symulować nowe rozmieszczenie routera przed zakupem czegokolwiek.
Pozostawanie w kontakcie nie musi być ciągłą walką — wystarczy utrzymywać ustawienia zoptymalizowane, od czasu do czasu monitorować sieć, a Twój Wi-Fi będzie ci za to wdzięczny.
Napraw przerwania połączenia i popraw zasięg — Najczęściej zadawane pytania
Losowe utraty połączenia Wi-Fi zwykle występują z powodu zakłóceń, zatłoczonych kanałów, przestarzałych sterowników, aplikacji działających w tle lub problemów sprzętowych. Postępuj zgodnie z naszymi ekspertyzami powyżej, aby szybko rozwiązać te typowe problemy.
Oczywiście! Wielu użytkowników nie docenia tego rozwiązania, ale regularne restartowanie modemu i routera może usunąć usterki i procesy powodujące losowe spadki Wi-Fi.
Skorzystaj z analizatora Wi-Fi, takiego jak NetSpot, aby zeskanować swoje otoczenie i zidentyfikować zatłoczone kanały. Następnie ręcznie wybierz najmniej zatłoczony kanał w panelu administracyjnym routera, aby znacznie zmniejszyć zakłócenia.
Resetowanie ustawień sieci co kilka miesięcy może usunąć przestarzałe profile sieciowe i uszkodzone ustawienia, które prowadzą do niestabilności Wi-Fi, znacząco poprawiając twoje wrażenia z korzystania z Wi-Fi.
Umieszczenie routera w podwyższonym, centralnym i otwartym miejscu znacznie poprawia siłę sygnału i stabilność. Unikaj chowania go za meblami lub urządzeniami.
Tak, pasma 5 GHz są zazwyczaj mniej zatłoczone i oferują lepszą prędkość oraz niezawodność, co sprawia, że są idealne dla mieszkań lub gęsto zaludnionych obszarów. Jeśli dostępne, 6 GHz (Wi-Fi 6E) zapewnia jeszcze lepszą wydajność.
Przestarzałe sterowniki adaptera Wi-Fi często prowadzą do zaniku połączeń i spowolnień. Regularne aktualizacje zapewniają kompatybilność, stabilność i optymalną wydajność sieci.
