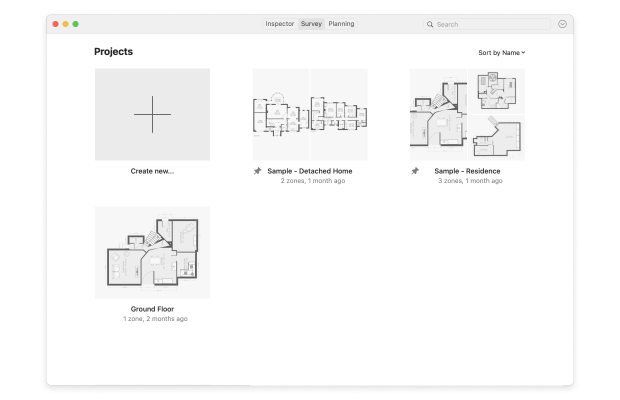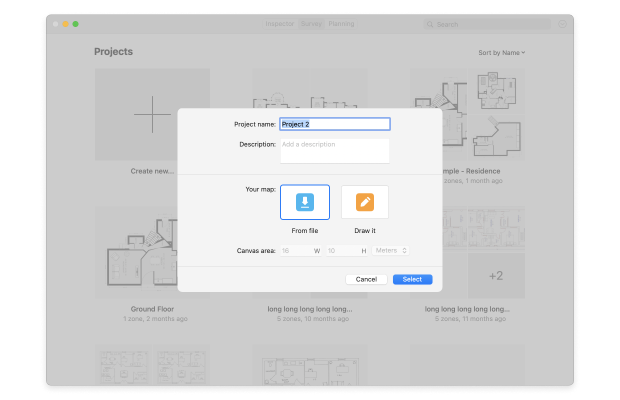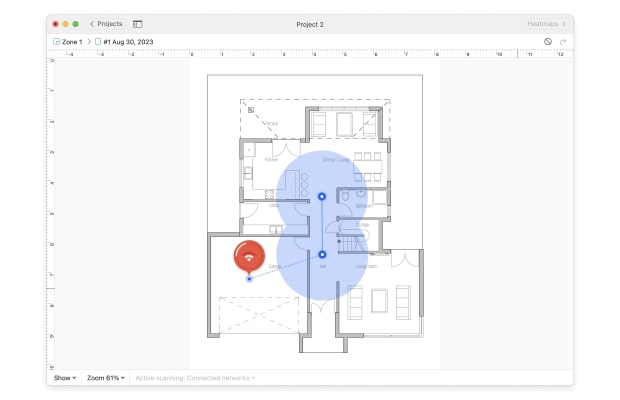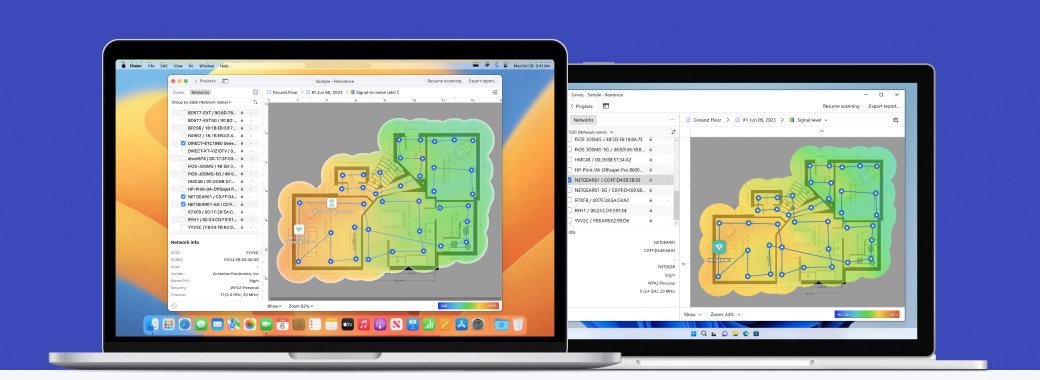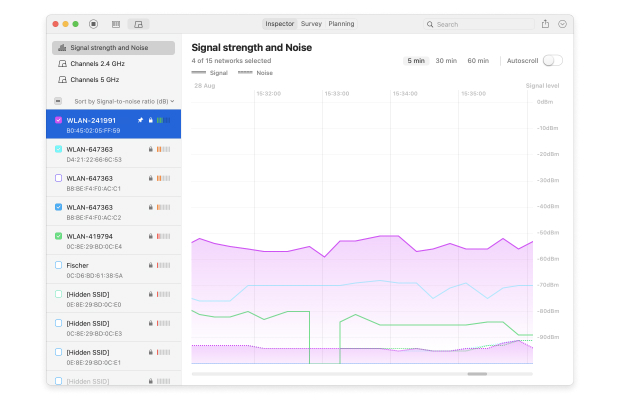How to Access and Change WiFi Settings
There’s no point in learning how to change WiFi settings like the wireless password or network name unless you also learn how to access WiFi settings, so let’s start with that.
How Do I Get to My WiFi Settings?
There are two ways for you to get to your WiFi settings. You can:
- Log in to your router’s admin interface.
- Use your router’s companion mobile app.
Here’s a brief overview of how to log in to your router’s admin interface:
- Connect a laptop to your router using an Ethernet cable.

- Open a web browser and enter the router’s IP address in the address field. Common router IP addresses include 192.168.0.1, 192.168.1.1, and 192.168.2.1. You can also display your address using the “ipconfig” common on Windows or the “netstat -nr | grep default” on macOS.
- Log in to the router’s admin interface as admin using the correct username/password combination (often admin/admin).

If there’s a companion mobile app available for your router, like the Linksys App, then all you need to do is install it on a mobile device connected to the router. When connecting for the first time, you may be asked to go through a pairing process, but you can expect everything to be clearly explained.
Now that you know how to access your router, you can start changing WiFi settings.