Wi-Fi現場勘測, 分析, 故障排查可在配備標準802.11a/b/g/n/ac/ax無線網絡適配器的MacBook (macOS 11+)或任何筆記本電腦(Windows 7/8/10/11)上運行。
厭倦了你的 Wi-Fi 在最糟糕的時刻斷線嗎?你並不孤單—不穩定的網路是現代生活中最常見 (也是最煩人) 的問題之一。無論你是在參加 Zoom 會議、觀看喜愛的節目,還是僅僅瀏覽網頁,不穩定的 Wi-Fi 連線都會讓人感到頭痛。
好消息是,大多數 Wi-Fi 問題並不難解決。你不需要成為技術天才,或者花大錢買新設備。事實上,很多問題只需進行一些簡單的調整就能解決。這就是為什麼我們收集了專家的最有效提示,幫助你最終解決那些令人沮喪的斷線問題。
1. 重新啟動您的數據機和路由器—經典修復 方法
有時候,你的 Wi-Fi 會因為一些小故障或是路由器和數據機的背景程序積累而斷線。快速重啟通常能解決這些連接問題並恢復穩定的網際網路。很多使用者低估了這個簡單的步驟,但它是你可以嘗試的最簡單且最有效的解決方案之一。
如何修復:
拔掉你的數據機和路由器,等待 30 到 60 秒,再插回去。總是先重啟數據機,然後再重啟路由器。
專家提示: 每週至少重啟你的設備一次,可以防止意外的網速變慢,並有助於維持穩定的 Wi-Fi 連接。
2. 檢查您的纜線—不一定是 WiFi 的問題
如果你的 Wi-Fi 不斷斷線,問題可能不在無線信號本身。鬆動或損壞的乙太網線或同軸電纜可能會悄悄地引起隨機的連接中斷,導致網際網路不穩定,並妨礙最佳的 WiFi 覆蓋範圍。隨著時間的推移,電纜及其夾子會磨損或斷裂,因此在進一步探索更複雜的解決方案之前,檢查所有連接是至關重要的。
解決方法:
仔細檢查從你的數據機到路由器之間的所有電纜,看是否有損壞、鬆動或夾子斷裂的跡象。更換任何感覺搖晃或無法牢固插入的電纜。
專家提示:即使是輕微的彎曲或磨損也能影響性能。更換新電纜通常是一個簡單但有效的解決方案,用來修復間歇性的 Wi-Fi 斷線問題。
3. 將路由器移動到更好的位置
許多人經常犯一個常見錯誤,就是將 Wi-Fi 路由器放在房間的角落、家具後面或藏在櫃子裡。雖然這樣看起來較整齊,但事實上這會影響你的 Wi-Fi 覆蓋範圍並導致連線問題。如果你曾經問過自己,為什麼我的 Wi-Fi 會不斷斷線?」那麼你的路由器位置可能是主要問題之一。
如何解決:
將你的路由器放在家中或公寓的中央附近的開放、提升位置。保持路由器在開放空間,遠離家具或大型電器等障礙物,可以確保更好的 Wi-Fi 信號強度和穩定性。
專家提示: 將 Wi-Fi 想像成光線 — 開放空間 = 更好的覆蓋範圍。要找出並消除家中的「死角」可以使用 NetSpot 等 Wi-Fi 分析器。

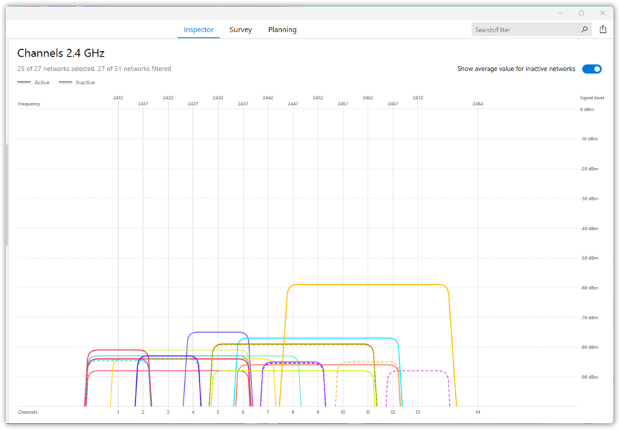
5. 已連接的裝置過多
同時連接太多設備看似無害,但每個設備都會爭奪路由器的頻寬,即使它們未被積極使用。這種無聲的過載常常導致速度變慢、連接不穩定和頻繁的 Wi-Fi 斷線。
如何解決:
首先檢查路由器的管理介面,以確定實際連接的設備數量:
步驟 1:進入路由器的管理面板
- 在當前連接到 Wi-Fi 的設備上啟動網頁瀏覽器。
- 在瀏覽器的地址欄中輸入路由器的 IP 地址。常見的地址包括 192.168.1.1、192.168.0.1 或 10.0.0.1。
- (如果不確定,你可以在路由器底部的標籤上或其手冊裡找到此信息。
步驟 2:登錄管理介面
系統提示時輸入用戶名和密碼。通常,默認的登錄信息是:
- 用戶名:admin
- 密碼:admin、password 或路由器標籤上打印的密碼
提示:如果你更改了登錄信息並忘記了,可能需要重置路由器。
登錄後的分步操作:
- 導航到類似“已連接設備”附加設備”客戶端列表”或“網絡地圖”等部分。
- 查看所顯示的設備列表,通過設備名稱、MAC 地址或 IP 地址識別每個設備。
- 斷開或阻止任何未知或可疑的設備。
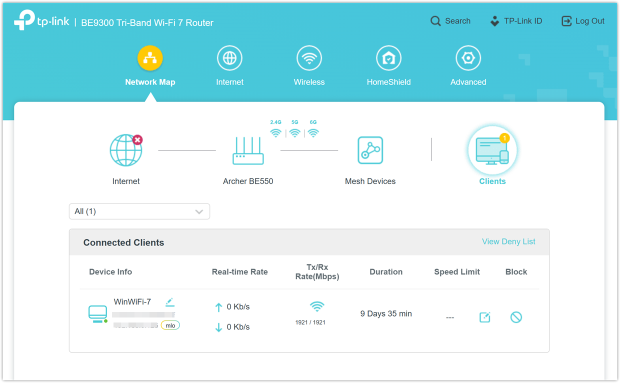
6. 更新您的 Wi-Fi 配接器驅動程式
你 Wi-Fi 可能不斷斷線的一個常被忽視的原因是驅動程式過期。許多人跳過這個步驟,認為驅動程式會自動更新,但忽略定期更新驅動程式可能導致連線中斷、效能不佳和不可靠的網路,即使有高品質的路由器或設備也一樣。
要解決這個問題,請確保你的 Wi-Fi 驅動程式是最新的。更新驅動程式是獲得最佳 WiFi 覆蓋範圍並維持穩定連線的最簡單有效的方法之一。
解決方法:
開啟裝置管理員 → 找到網路適配器 → 右鍵點選你的 Wi-Fi 適配器並選擇更新驅動程式。按照指示完成過程。
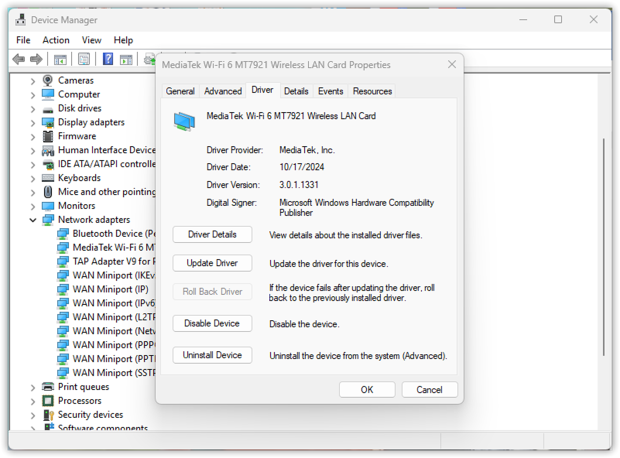
專家提示: 不要僅依賴 Windows 更新;請訪問您的 Wi-Fi 适配器製造商網站,以找到最新的驅動程式來獲得最佳的網絡穩定性。
7. 關閉自動網路切換
如果您的 Wi-Fi 連線經常中斷,可能的原因之一是您的裝置不停地在多個已儲存的網路之間切換。裝置通常會試圖連接到儲存清單中信號最強的網路,但這並不總是最穩定的。
這種行為會隨著您的裝置或操作系統而有所不同,但結果可能一樣:在通話、串流或遊戲時出現令人沮喪的中斷。
如何修復:
進入您的 Wi-Fi 設定,查看已儲存的網路,並為任何您不常使用的網路或那些信號弱或不穩定的網路停用自動加入或自動連線。
在 Windows 10 上:
- 打開 設定 → 網路和網際網路 → 選擇 Wi-Fi。
- 點擊管理已知網路,選擇您不想自動加入的網路,點擊它,然後選擇屬性,關閉自動連接。
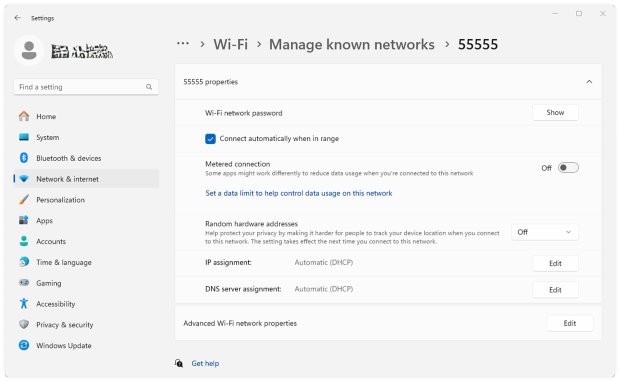
在 Windows 11 上:
- 開啟設定 → 網路與網際網路 → 無線網路。
- 選擇管理已知網路,點擊你想要禁用自動連接的網路,並關閉自動連接。
專家提示: 最佳方式來減少連線衝突是定期清理已儲存的網路列表,刪除過時或未使用的條目。這個簡單的習慣能幫助你的設備始終選擇最強、最可靠的網路,提供你最佳的 WiFi 覆蓋。
清理你的網路列表是減少干擾、避免衝突並獲得最佳 WiFi 覆蓋的一個簡單方法。
8. 重設您的網路設定
另一個經常被忽視的罪魁禍首是損壞或過時的網路設定。隨著時間的推移,這些設定可能會累積舊的連線、過時的配置檔案或錯誤設定,導致頻繁的斷線。重置網路可以清除這些隱藏的障礙,讓系統重獲新生並恢復穩定的Wi-Fi連線。
如何修復:
前往設定 → 網路與網際網路 → 進階網路設定 → 網路重置 → 現在重置。完成後,電腦將重新啟動,您將需要重新連接到Wi-Fi網路 — 請準備好您的密碼。
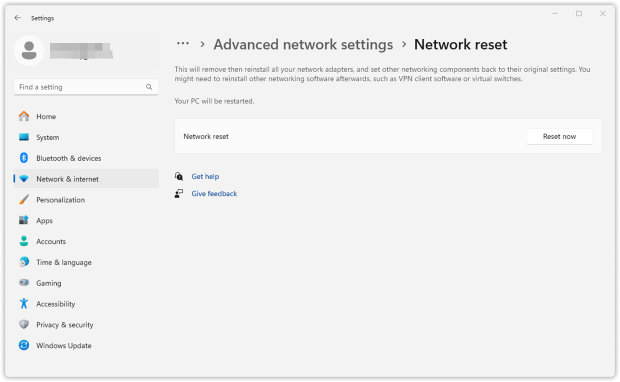
專家提示:每幾個月進行一次網路重置可以顯著改善 Wi-Fi 穩定性,確保你在家裡或辦公室獲得穩定可靠的覆蓋範圍。
9. 檢查背景應用程式和防病毒軟體
你的 Wi-Fi 可能會一直斷線,因為某些在你電腦上悄悄運行的背景應用程式或軟體佔用了比你預期更多的頻寬。運行自動更新、雲端備份、授權驗證工具和防毒軟體的應用程式經常會悄悄地吃掉你的頻寬,導致你的網路變慢、不穩定或經常斷線。
許多用戶忽視了這個簡單但有效的修復方法,假設是他們的 Wi-Fi 硬體出了問題。然而,自動備份服務、Adobe Creative Cloud 授權檢查和雲端同步應用程式等軟體可能會嚴重壓垮你的網路連接,造成令人沮喪的中斷。
如何修復:
打開任務管理員 (Windows) 或活動監視器 (Mac),並按網路使用量排序進程,以快速識別哪些應用程式佔用了最多的頻寬。特別注意雲端服務、備份軟體和訂閱授權驗證工具。關閉或暫時暫停非必要的頻寬占用應用程式,並觀察你的 Wi-Fi 穩定性是否有所改善。
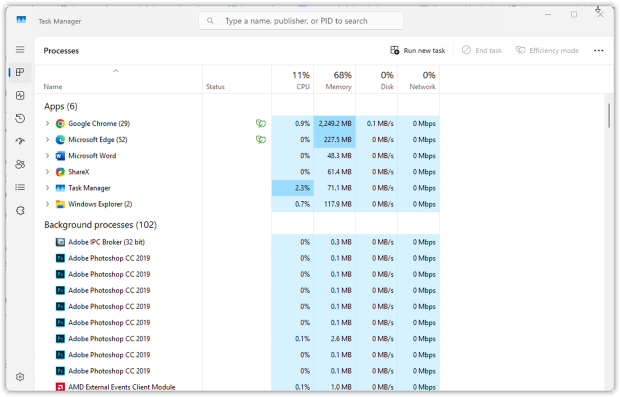
如有必要,暫停或重新安排背景備份任務,或調整 Dropbox 或 OneDrive 等軟體的同步設置。
專家提示:定期檢查設備的網路活動,有助於找出問題軟體。要獲得最佳效果,請將大量下載或備份安排在非高峰時段,以減少 Wi-Fi 斷線的情況。
10. 測試您的網速
在購買新設備之前,確保你實際上獲得了你所付費的網速。許多使用者跳過這個關鍵步驟,假設速度變慢或斷線是因為 Wi-Fi 硬體或干擾問題,但實際的網路頻寬可能只是不足而已。
快速的Wi-Fi 速度測試能幫助你找出瓶頸,並揭示你的連接是否達到提供商承諾的速度。
如何解決:
運行在線速度測試,你將快速看到當前的下載、上傳速度和延遲。如果測量出的速度遠低於你所支付的服務,那么問題可能在於你的 ISP 或計畫,而非家庭 Wi-Fi 設置。
藉助 NetSpot,你可以不僅僅進行快速速度測試,還可以創建詳細的 Wi-Fi 熱圖,顯示你家中或辦公室中的實際下載和上傳速度。
在 NetSpot 的調查模式中運行主動調查。移動到家中或辦公室中的不同位置,使用 NetSpot 收集各個位置的精確下載和上傳速度數據。
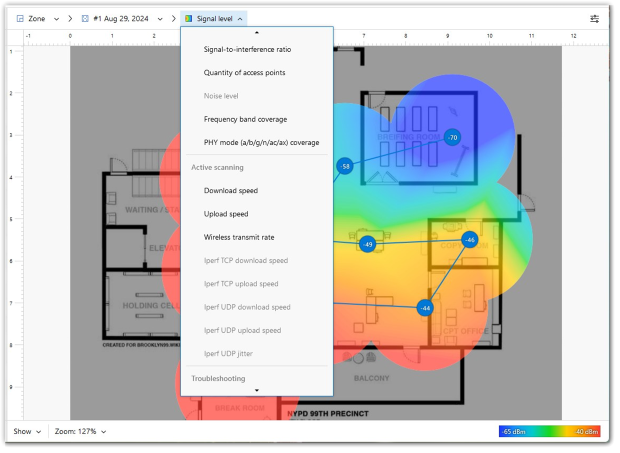
完成調查後,您將會收到詳細的Wi-Fi效能熱圖,直觀地突顯出問題區域及速度瓶頸。
專家提示:全天多次進行速度測試,以檢查高峰時段的速度減慢情況。測試多個設備,以確認問題是出在您的網路還是特定的裝置上。
定期進行調查,跟踪隨時間變化的網路效能,尤其是在重新擺放設備或調整設置後。
在高峰使用時間進行調查,以瞭解您的網路如何處理最大負載,這將有助於您有效計劃必要的升級。
11. 考慮更換舊設備 — 有時候該是時候了
如果你已經嘗試過所有修復方法,但你的 Wi-Fi 仍然不斷斷線或減速,問題可能出在你的設備上。舊的路由器和調製解調器通常無法應對現代的網絡需求—太多設備、更高速度和新的 Wi-Fi 標準。
如何修復:
- 檢查你的調製解調器和路由器的年齡。如果它們超過 4-5 年,可能是時候升級了。
- 尋找支持Wi-Fi 5 (802.11ac) 或 Wi-Fi 6/6E (802.11ax)的設備—它們速度更快、更穩定,且能更好地處理多個設備。
- 對於較大的房間或辦公室,Mesh Wi-Fi系統可能是一個很好的選擇—它能在所有房間提供強大的覆蓋。
- 如果你是從你的 ISP 租用設備,請他們提供較新的型號。
專家提示:在花錢買新設備之前,試試使用 NetSpot 應用程式的規劃模式。它提供一個虛擬的 Wi-Fi 設備選擇工具—你可以在購買之前模擬不同的路由器和無線接入點的位置。
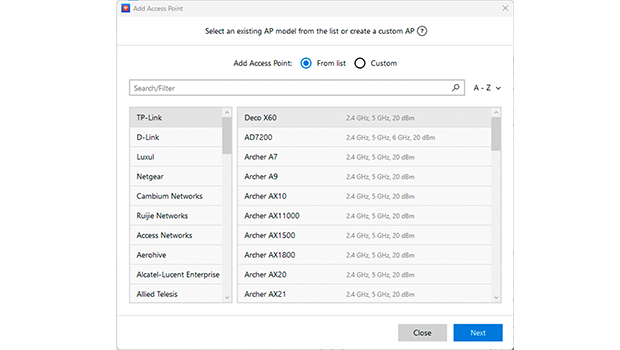
這個智慧功能幫助您測試並找到最適合您的空間設置。
結論
如果你曾經想過,為什麼我的Wi-Fi一直斷線?現在你知道這不只是壞運氣。大多數的Wi-Fi問題都有簡單、實際的解決辦法。一些聰明的小調整就能產生巨大的差異—而且你不需要成為技術高手來解決這些問題。
但這裡有個關鍵:如果你的網路連線對於工作、學習或日常生活至關重要,定期檢查你的網路狀況是值得的—而不只是當問題發生時。這就是像NetSpot這類工具派上用場的地方。它們可以幫助你分析Wi-Fi覆蓋範圍、找出弱點、檢測干擾,甚至在你購買前模擬新路由器的放置位置。
保持連線不必是一場持續的鬥爭—只要保持你的設置優化,偶爾監控你的網路,WiFi就會感謝你。
修復斷線並獲得更好的覆蓋範圍 — 常見問題解答
隨機的 Wi-Fi 斷線通常是由於干擾、頻道擁擠、驅動程序過時、背景應用程式或硬體問題引起的。請遵循我們上面的專家建議,快速解決這些常見問題。
當然可以!許多用戶低估了這個解決方案,但定期重新啟動調製解調器和路由器可以清除導致隨機 Wi-Fi 中斷的故障和進程。
使用像 NetSpot 這樣的 Wi-Fi 分析工具來掃描環境並識別擁擠的頻道。然後,在路由器的管理面板上手動選擇最不擁擠的頻道,以大幅減少干擾。
每隔幾個月重置網路設定可以清除過期的網路設定檔和損壞的設定,這些因素會導致 Wi-Fi 不穩定,從而顯著改善您的 Wi-Fi 體驗。
將您的路由器放置在較高的中央開放位置,會顯著提升信號強度和穩定性。避免將其隱藏在傢俱或電器後面。
是的,5 GHz 頻段通常較不擁擠,提供更好的速度和可靠性,適合公寓或人口稠密的地區。如果有的話,6 GHz (Wi-Fi 6E) 可以提供更好的性能。
過時的 Wi-Fi 網路卡驅動程式通常會導致連線中斷和速度變慢。定期更新可以確保相容性、穩定性和最佳的網路效能。
