Wi-Fi Site Surveys, Analysis, Troubleshooting runs on a MacBook (macOS 11+) or any laptop (Windows 7/8/10/11) with a standard 802.11be/ax/ac/n/g/a/b wireless network adapter. Read more about the 802.11be support here.
How to Check Your Wi-Fi Signal Strength
DON'T LET WEAK WI-FI SLOW YOU DOWN — LEARN HOW TO CHECK YOUR SIGNAL STRENGTH AND SUPERCHARGE YOUR CONNECTION!
Your internet connection’s quality directly depends on the strength of your Wi-Fi signal. If the signal isn’t strong enough, you’ll likely experience slower data speeds, sluggish webpage loading, and even dropped video calls. Knowing how to measure your current signal strength and what steps you can take to boost it can make a big difference.
Understanding Wi-Fi Signal Strength: What It Is and How to Measure It Correctly
Wi-Fi signal strength reflects how stable and reliable your wireless connection is. It’s typically measured in decibels relative to one milliwatt (dBm), which represents the signal power received by your device. These values are always negative, and the closer they are to zero, the stronger the signal. For instance, a signal strength of -30 dBm is excellent, while -80 dBm is poor and likely to cause connection issues.
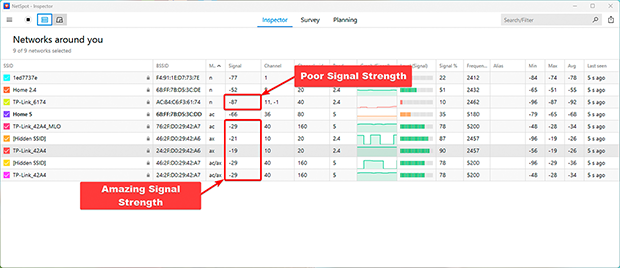
Top Methods to Accurately Measure Wi-Fi Signal Strength on Any Device
There are plenty of ways to check your Wi-Fi signal strength, ranging from built-in tools on your device to dedicated apps offering detailed analysis. Here’s a breakdown of some common methods:
Easy Ways to Check Wi-Fi Signal Strength Using Built-In Tools
You can start with the Wi-Fi indicator icon on your device — it’s surprisingly informative despite often being overlooked. For example, to check your Wi-Fi signal strength on Windows, click the WiFi icon in the lower-right corner of the screen to see a list of available networks.
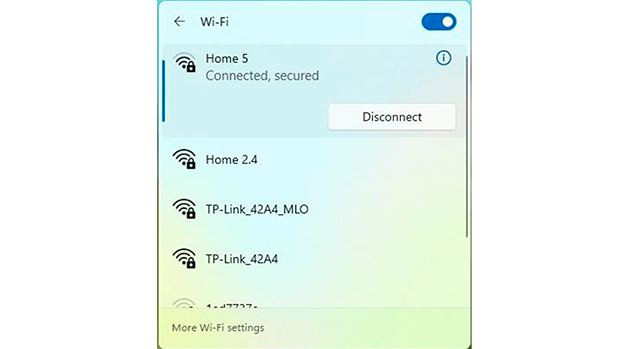
Each one will display signal strength as a series of bars. More bars mean better signal strength.
For more precise data in Windows, open the Command Prompt by pressing Win + R, typing cmd, and hitting Enter. Then run the command:
netsh wlan show interfaces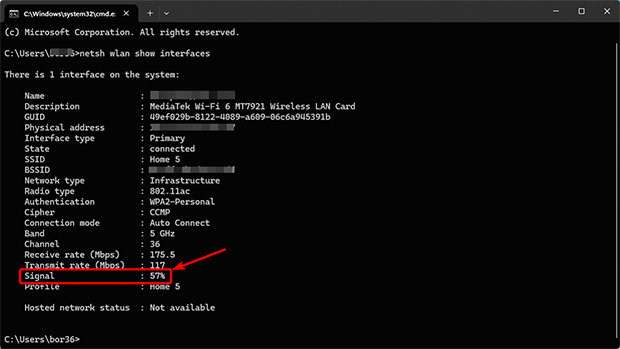
This will show the exact signal strength in dBm.
On a Mac, hold the Option key and click the Wi-Fi icon in the menu bar.
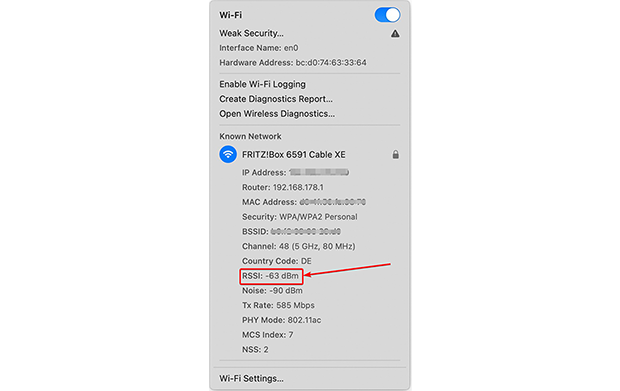
A dropdown will appear, showing detailed information, including the RSSI (Received Signal Strength Indicator), which indicates the current signal strength.
Best Wi-Fi Apps for In-Depth Wireless Signal Analysis
If you’re looking for more than just basic info, apps like NetSpot are a fantastic choice. NetSpot stands out for its user-friendly interface, reasonable price, and powerful features. It not only measures signal strength in real-time but also lets you create a Wi-Fi heatmap to visualize signal distribution.
Real-Time Wi-Fi Signal Measurement with NetSpot
Download and install the NetSpot application on your Windows laptop, Android device or MacBook. The free version is sufficient to get your WiFi signal strength.
Launch the application and select Inspector Mode from the top of the app’s main window. In NetSpot’s Inspector Mode, you can quickly assess your Wi-Fi signal.
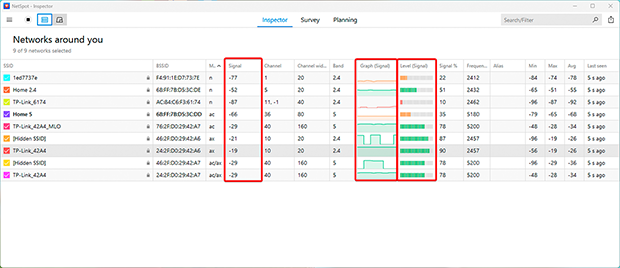
The app displays a table with key metrics, including:
- Signal: This shows the signal strength of each detected network in dBm. A higher (closer to zero) value indicates a stronger signal.
- Level (Signal Level): Provides an easily comparable format to assess signal levels across multiple networks.
- Graph (Signal Graph): Displays real-time changes in signal strength for each network. This is especially useful for identifying instability caused by interference or physical obstacles.
The Signal Strength graph in Inspector Mode offers a clear visualization of signal stability.
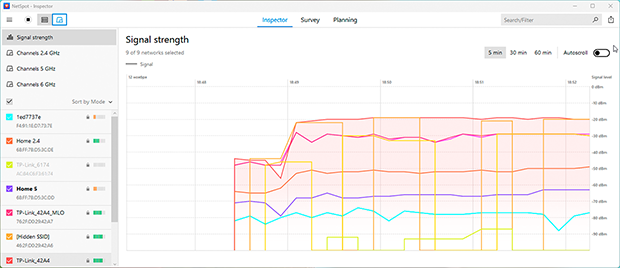
If the graph shows frequent drops, it could indicate issues like obstructions or interference from other devices.

Inspect, compare, survey, and analyze WiFi networks with NetSpot.
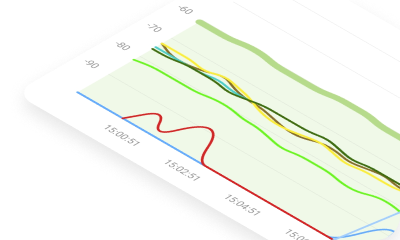
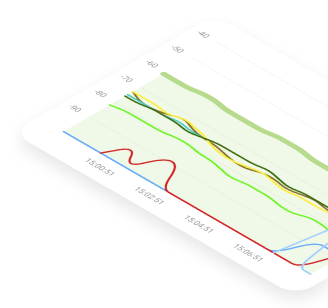
Creating a Wi-Fi Signal Strength Heatmap with NetSpot
NetSpot also lets you generate a Wi-Fi heatmap to visually analyze Wi-Fi coverage. This Wi-Fi heatmap highlights areas with strong signals in green and weaker zones in red, making it easy to pinpoint dead zones and optimize your setup.
- Signal Level: Shows signal distribution across your space. You can immediately identify areas where the signal is weak and decide where to place additional access points or signal boosters.
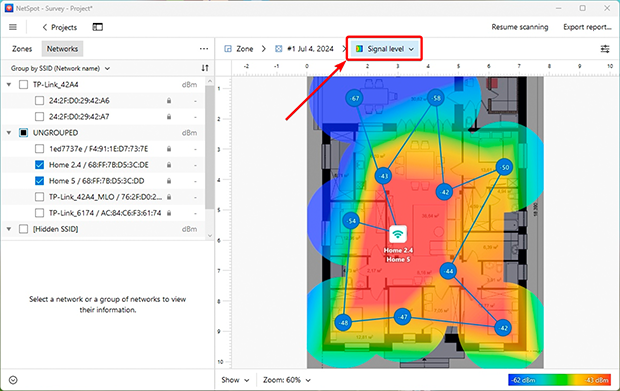
- Low Signal Level: Highlights zones with insufficient signal strength. You can customize the thresholds to classify signal quality as poor, acceptable, or strong, helping you focus on critical problem areas.
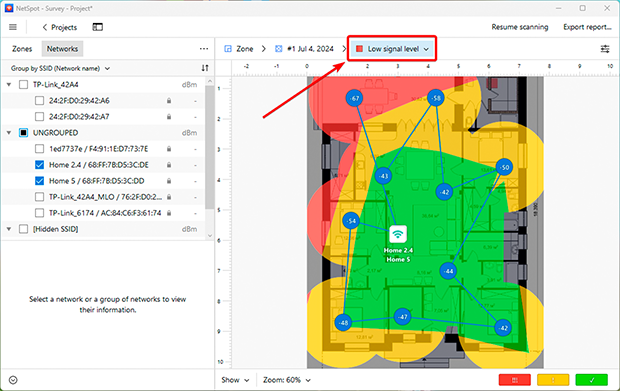
Wi-Fi heatmaps are incredibly useful for identifying gaps in coverage and ensuring every part of your home or office gets reliable Wi-Fi.
How to Improve Your Wi-Fi Signal Strength
If you’ve found weak signal spots using these tools, there are several straightforward ways to boost your coverage and improve network performance:
1. Restart Your Router
Sometimes, a simple reboot is all you need to fix minor glitches and free up resources. Routers that run continuously for long periods can slow down, leading to connectivity issues. Restarting your router refreshes its system and often results in better speed and stability.

2. Relocate Your Route
Router placement matters more than you might think. For optimal performance, place it in an open area, away from walls, large metal objects, and other electronics that could cause interference. Ideally, position the router in the center of your home or office, where coverage is needed most. Elevating it — such as placing it on a shelf — can also improve signal distribution.

3. Upgrade Your Equipment or Add Signal Boosters
Older routers may not support modern standards like Wi-Fi 6, which offer faster speeds, better performance with multiple devices, and improved range. Upgrading to a newer model can significantly enhance your network.

For larger spaces or multi-story homes, consider adding signal boosters or extra access points. Devices like Mesh Wi-Fi systems are particularly effective. They create a seamless network with multiple access points, ensuring consistent coverage throughout your space without interruptions.

By using tools like NetSpot and following these tips, you can enhance the stability and quality of your Wi-Fi, ensuring reliable internet in every corner of your home or office.
