WiFi speed test app runs on a MacBook (macOS 11+) or any laptop (Windows 7/8/10/11) with a standard 802.11be/ax/ac/n/g/a/b wireless network adapter. Read more about the 802.11be support here.
How to Increase Internet Speed?
If your once-fast internet has slowed to a crawl, then the methods described in this article can speed it up again.
Just because your current internet speed is annoying slow right now doesn't mean it has to stay that way forever — especially if it used to be much better. In this article, we describe 10 proven methods to help you bring your internet speed back to its former glory or even surpass it.
Our solutions don't require any expert skills or knowledge, but we recommend you equip yourself with NetSpot so that you can collect accurate information about your network's performance and make decisions based on it.
1. Get a New Router
You wouldn’t expect a budget computer to play the latest video games or run professional applications, and you shouldn’t expect a budget router to deliver stable internet speeds and cover a large area with a strong WiFi signal.
If your current router is so old that it remembers Netscape Navigator, is actually the best first step you can take on your journey to faster internet because modern routers offer significant improvements in speed, range, and reliability compared to their older counterparts.

A new router can cost anywhere between $30 and $300, but there’s no reason to spend a large sum of money on an expensive router if you don’t have a use for its features. Instead, shop for the best value and select a router that can provide the required coverage and capacity without costing an arm and a leg.
Of course, you should still take the time to implement other methods described in this article because a new router is an excellent starting point, but it’s just one piece of the puzzle when it comes to optimizing your internet speed and overall connectivity.
2. Update Your Router Firmware
Modern routers are basically small computers created with a specific purpose in mind. And just like personal computers, they receive updates that fix bugs, improve performance, and close security holes. While some routers update themselves automatically (usually at night when nobody’s on the internet), most older routers and many new ones don’t.

To update your router, you need to access its administrator interface by following your brand’s instructions. Once there, go to Settings and look for a firmware update option. The update itself likely won’t take more than just a couple of minutes, but you will have to restart your router to install it, so keep that in mind and don’t update your router while downloading a large file from the internet or expecting an important Skype call.
3. Change Your WiFi Password
Do you have a lot of neighbors or live in a heavily trafficked area, especially near a school or playground? If so, you should probably change your WiFi password because you might be unknowingly sharing your internet connection with the whole neighborhood.
For a WiFi password to be secure, it must be at least eight digits long and impossible to find in the dictionary. If you have trouble remembering weird symbols and special characters, don’t be afraid to use a long passphrase instead.
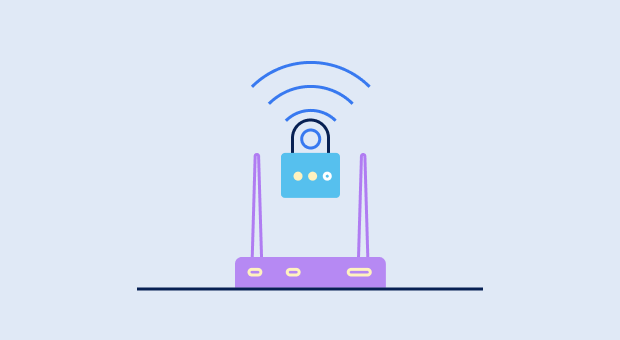
Just remember that even the longest, most random password won’t be able to protect your WiFi network unless you secure it with at least Wi-Fi Protected Access 2, or WPA2 for short. If your WiFi router doesn’t support this security method, we highly recommend you get a new one — ideally one that supports WPA3, which is the latest WiFi security protocol.
4. Find a Better Place for Your Router
A poorly chosen spot for your WiFi router is guaranteed to negatively affect your internet speed. You should always place your router away from large obstacles and RF-emitting devices, such as wireless security cameras, cordless phones, microwave ovens, and so on. Because WiFi routers transmit in all directions, it makes sense to position your router approximately in the middle of the area you want to cover with a WiFi signal.

A wireless network analyzer like NetSpot can help you discover areas of signal weakness and determine the optimal place for your router. You can use it to create a signal strength heatmap so that you can see at a glance where you likely won’t be able to achieve the maximum internet speed.
If, for example, you discover that one half of your house or apartment is covered with a very strong signal while the other half isn’t, you should consider moving your router to a more central location. This can help distribute the WiFi signal more evenly throughout your living space.

Survey a space of any size directly on your Android device in just a few effortless taps.



Survey a space of any size directly on your Android device in just a few effortless taps.



Survey a space of any size directly on your Android device in just a few effortless taps.



Survey a space of any size directly on your Android device in just a few effortless taps.


5. Set Up a WiFi Range Extender
A WiFi range extender is a handy device that can expand the reach of your WiFi network by repeating the wireless signal from your router. Most WiFi range extenders are fairly inexpensive, costing between $20 and $100.

To install a WiFi range extender, you simply plug it into a wall outlet and use a companion smartphone app to connect it to your existing WiFi network. Some WiFi range extenders can even help you find the ideal installation location, which is typically about halfway between your router and the area with a poor WiFi signal.
6. Use a Wired Connection
If the device you want to connect to the internet is close enough to your WiFi router, you can easily achieve the best internet speed possible by connecting it using a wired Ethernet connection.

In fact, Ethernet connections can be up to 100 meters long, but you’re probably not keen on paying a large sum of money for a massive spool of Ethernet cable just to connect your computer or smart TV to the internet. That’s why we recommend using a wired connection only for devices that are relatively close to your router.
For devices within a reasonable distance, a wired connection can provide more stable and faster speeds compared to WiFi, which you can easily verify by first performing a WiFi speed test, then switching to the wired connection and performing a wired speed test (you can use the same internet speed test app — it doesn’t matter).
7. Switch to a Different WiFi Channel
In North America, the 2.4 GHz band is divided into 11 channels. You can think of these channels as lines on the highway. To achieve the best internet speed possible, you want to select a channel that’s used by the smallest number of WiFi networks. The problem is that only three of the 11 channels are non-overlapping: 1, 6, and 11, which means that the data packets that travel on them can’t bump into each other.

If you’re not sure which WiFi channel to use, you can easily collect information about surrounding WiFi networks using NetSpot, including their channel, and use this information to locate your busiest and least occupied channels. You then want to select the least busy non-overlapping channel.
8. Take Advantage of the 5 GHz and/or 6 GHz Band
Most WiFi routers these days support two separate bands: 2.4 GHz and 5 GHz. The 5 GHz band tends to be far less congested than the 2.4 GHz band, so you should take advantage of it whenever possible, especially because it’s capable of transmitting data at faster speeds. Its only downside is the fact that it can’t penetrate solid objects, such as walls and furniture, nearly as well as the 2.4 GHz band.
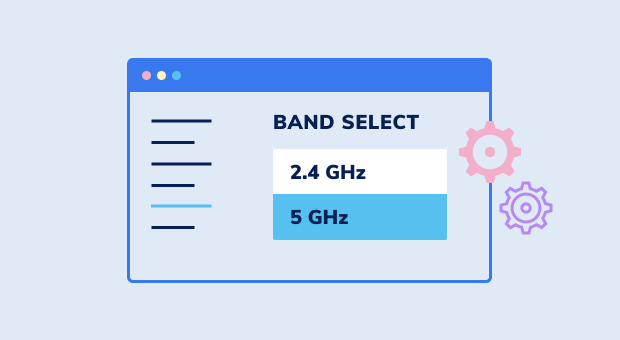
Since the 5 GHz band has up to 23 non-overlapping channels, co-channel interference is rarely a problem, even in densely populated urban areas. To benefit from the 5 GHz band, you need to make sure that your wireless devices support it otherwise, you would be broadcasting it for no reason.
The latest and most capable routers also support a third band: 6 GHz. This new band, introduced with the Wi-Fi 6E standard, offers up to 1,200 MHz of additional spectrum, so it can reliably connect many devices to the internet without any latency or congestion issues. With a 6 GHz router, you should be able to consistently maintain a good internet speed for gaming even without a wired connection.
9. Get a New Antenna for Your WiFi Router
Does your router have a removable external antenna? Then you can increase your WiFi speed by replacing it with a high-gain antenna. You can purchase a new WiFi antenna on Amazon or eBay for around $10, and installing it is as easy as removing the original antenna and screwing in the new one.

If your router doesn’t have an external antenna, you might still be able to connect one to it by disconnecting its internal antenna and using a pigtail to SMA adaptor cable.
10. Find a Different Internet Service Provider
Truth be told, you might not always be able to improve your internet speed using the tips above. The problem could be in your internet service provider and its inability to live up to its promises. In such a case, your only option is to find a different internet service provider.

Before making the switch, it’s important to do your research. Look into all available providers in your area and compare their offerings. Don’t just focus on advertised speeds; consider factors like reliability, customer service ratings, and real-world performance reported by other users in your neighborhood.
If no good local options are available in your area, then you might want to consider satellite internet services offered by Starlink, which can deliver download speeds between 25 and 220 Mbps — good enough even for demanding users.
Get a perfect WiFi speed with NetSpot
Don’t settle for a decent Internet connection, NetSpot ensures a consistent WiFi speed.Conclusion
As you can see, there are many ways to increase internet speed, and most of them are neither expensive nor complicated to implement. Best of all, the more methods described in this article you apply, the better results you can expect to get. So, if you haven't already, equip yourself with NetSpot and start optimizing your network so that you can finally say goodbye to slowdowns, lags, connection drops, and other issues.
FAQ
There isn't a single speed test that's universally considered the most accurate, because the accuracy of a speed test depends largely on its location (generally, the closer the Internet speed test server is to your home, the better). That said, there are several highly reliable speed tests with servers around the world, including Speedtest by Ookla and Fast.com.
What is considered a "good internet speed" depends entirely on your current needs. For example, if you only need to browse the web and communicate via text (email and instant messaging), then a relatively slow connection of 10 Mbps might suffice — especially if you live alone. On the other hand, a family with two Netflix-watching, Fortnite-playing, and Twitch-streaming teenagers will likely find even a 100 Mbps connection insufficient.
To correctly check your internet speed, you need to measure from the right device (a wired device might produce different results than a wired one), at the right time (avoid peak internet traffic hours or take multiple measurements and calculate the average speed), and under the right conditions (make sure nobody else is sending or receiving any data).
Yes, 200 Mbps (download speed) is fast enough even for multi-user 4K video streaming.
We recommend you take multiple measurements using different online internet speed tests, such as TestMy.net, Fast.com, and Speedtest by Ookla, and calculate the average. Repeat this process at least two more times during different parts of the day to account for variations in network congestion.
