סקרי אזורי Wi-Fi, ניתוח, פתרון בעיות פועלים על MacBook (macOS 11+) או על כל מחשב נייד (Windows 7/8/10/11) עם כרטיס רשת אלחוטי תקני 802.11a/b/g/n/ac/ax.
השתמש בסורק הערוצים של NetSpot WiFi כדי למצוא את הערוץ האופטימלי
בחירת ערוץ ה-WIFI הטוב ביותר היא המפתח למיצוי הפוטנציאל המלא של ה-WIFI שלך, ואנו מסבירים כיצד תוכל לעשות זאת באמצעות סורק ערוצי ה-WIFI של NETSPOT.
ישנם הרבה גורמים שמשפיעים על הביצועים של רשת WiFi, אבל יהיה לך קשה למצוא גורם שהוא כל כך קל לשינוי ויש לו השפעה גדולה כמו הערוץ של ה-WiFi שלך. שינוי זה הוא עניין של קליק פשוט, ותשמח שלקחת את הזמן לבצע אותו.
- סיכום מהיר של תחומי Wi-Fi עיקריים
- סקירה כללית של ערוצי WiFi בתדר 2.4 GHz
- ערוצי Wi-Fi 1, 6, ו-11
- ערוצים שאינם חופפים
- איזה ערוץ אלחוטי להשתמש במרחב צפוף
- ערוץ תחום תדר 5 GHz
- תחום ערוץ 6 GHz
- האם עליי להשתמש בתדר 2.4 GHz, 5 GHz, או 6 GHz?
- רצועות Wi-Fi נוספות
- שלושה גורמים עיקריים להפרעות WiFi
- כיצד למצוא את ערוץ ה-Wi-Fi הטוב ביותר
- כיצד לשנות את ערוץ ה-Wi-Fi של הנתב שלך
- בחר את ערוץ ה-Wi-Fi הנכון עם NetSpot — מנתח הערוצים הטוב ביותר
- סורק ערוצי WiFi — שאלות נפוצות
סיכום מהיר של תחומי Wi-Fi עיקריים
ערוצי WiFi מקובצים תחת רצועות תדרי WiFi ספציפיות בהתאם לתדירותם. הטבלה למטה מספקת סיכום מהיר של הרצועות הנפוצות ביותר כיום.
| תדר נמוך | תדר גבוה | תיאור |
| 2,400 MHz | 2,500 MHz | רצועת ה-2.4 GHz נתמכת על ידי כמעט כל נתבי ה-WiFi כיום. בגלל השימוש הנרחב ברצועת ה-2.4 GHz, קל להיתקל בבעיות של הפרעות באות, מה שהופך את השימוש בערוץ הנכון לקריטי יותר. כמו כן, העובדה שהרצועה מציעה למשתמשים מספר די קטן של ערוצים לבחירה, כאשר רובם חופפים, לא עוזרת (מפורט בפרק הבא של מאמר זה). |
| 5,725 MHz | 5,875 MHz | רצועת ה-5 GHz הוצגה בשנת 1999, אך רק בשנת 2014 עם שחרור תיקון 802.11ac למפרטי IEEE 802.11 לרשתות מקומיות אלחוטיות היא התחילה להתפשט. מכיוון שרצועה זו מתפצלת למספר רב יותר של ערוצים מאשר רצועת ה-2.4 GHz, הפרעות באותות הן נדירות. מה שיכול להיות בעיה היא העובדה שאותות ה-5 GHz אינם עוברים למרחק כמו אותות ה-2.4 GHz, במיוחד כאשר ישנם מכשולים מוצקים בדרך. |
| 5,925 MHz | 7,125 MHz | רצועת ה-WiFi של 6 GHz הוצגה בשנת 2020 כדי לספק רוחב פס נוסף ולהפחית את העומס ברצועות הצפופות של 2.4 GHz ו-5 GHz. הרצועה נתמכת על ידי תקן Wi-Fi 6E לרשתות מקומיות אלחוטיות (802.11ax-2000). בזכות הערוצים הרחבים שלה, היא מאפשרת מהירויות העברת נתונים מהירות יותר וחיבורים יעילים יותר, מה שהופך אותה לאידיאלית עבור יישומים כמו הזרמת וידאו בחדות גבוהה ומשחקים מקוונים. |
סקירה כללית של ערוצי WiFi בתדר 2.4 GHz
ערוץ 2.4 GHz מכיל 14 ערוצים, אבל בכמה מדינות לא כולם מותרים. באירופה, רק ערוצים 1 עד 13 זמינים. בצפון אמריקה, ערוצים 12 ו-13 מותרים רק בתנאים של הספק נמוך, וערוץ 14 אינו מותר כלל.
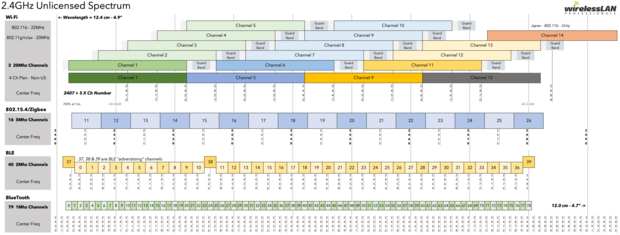
ערוצים ממוקמים במרחק של 5 MHz זה מזה. היוצא מן הכלל הוא ערוץ 14 [2], שיש לו מרחק של 12 MHz לפניו.
| ערוץ | טווח תדרים |
| 1 | 2401–2423 MHz |
| 2 | 2406–2428 MHz |
| 3 | 2411–2433 MHz |
| 4 | 2416–2438 MHz |
| 5 | 2421–2443 MHz |
| 6 | 2426–2448 MHz |
| 7 | 2431–2453 MHz |
| 8 | 2436–2458 MHz |
| 9 | 2441–2463 MHz |
| 10 | 2446–2468 MHz |
| 11 | 2451–2473 MHz |
| 12 | 2456–2478 MHz |
| 13 | 2461–2483 MHz |
| 14 | 2473–2495 MHz |
ערוצי Wi-Fi 1, 6, ו-11
בהגדרות של הנתב שלך יש הגדרות ערוצים. ברוב הנתבים ההגדרות הללו מוגדרות כ"אוטומטיות", אבל אם תסתכל ברשימה, יש לפחות תריסר ערוצי WLAN. אז איך תדע אילו ערוצי WiFi מהירים יותר מאחרים ברשימה הזו? בחירת ערוץ ה-WiFi הנכון יכולה לשפר מאוד את הכיסוי והביצועים של ה-WiFi שלך. אבל אפילו אם תמצא את הערוץ המהיר ביותר שם, זה לא תמיד אומר שכדאי לבחור בו מיד.
טווחי תדרים שונים (2.4GHz, 3.6 GHz, 4.9 GHz, 5 GHz, ו-5.9 GHz) יש להם את קשת הערוצים שלהם. בדרך כלל הנתבים ישתמשו בטווח התדרים של 2.4GHz עם סך של 14 ערוצים, אך למעשה זה עשוי להיות 13 או אפילו פחות שמשתמשים בהם ברחבי העולם.

כל גרסאות ה-Wi-Fi עד 802.11n (a, b, g, n) פועלות בתדרי ערוצים בין 2400 ל-2500 MHz. ה-100 MHz האלו מחולקים ל-14 ערוצים שכל אחד מהם ברוחב של 20 MHz. כתוצאה מכך, כל ערוץ של 2.4GHz חופף עם שניים עד ארבעה ערוצים אחרים (ראו תרשים למעלה). החפיפה גורמת לביצועים ירודים של רשתות אלחוטיות.
הערוצים הפופולריים ביותר ל-Wi-Fi בתדר 2.4 GHz הם 1, 6, ו-11, מכיוון שהם לא מתנגשים אחד עם השני. תמיד כדאי לנסות להשתמש בערוצים 1, 6, או 11 כאשר משתמשים במערכת שאינה MIMO (לדוגמה 802.11 a, b, או g). הטבלה למטה מפרטת את כל 11 הערוצים הזמינים בצפון אמריקה ומפרטת את טווח התדר המדויק של כל אחד:
| מספר ערוץ | תחתית הערוץ | תדר מרכזי | ראש הערוץ | |
|---|---|---|---|---|
| 1 | 2401 | 2412 | 2423 | |
| 2 | 2406 | 2417 | 2428 | |
| 3 | 2411 | 2422 | 2433 | |
| 4 | 2416 | 2427 | 2438 | |
| 5 | 2421 | 2432 | 2443 | |
| 6 | 2426 | 2437 | 2448 | |
| 7 | 2431 | 2442 | 2453 | |
| 8 | 2436 | 2447 | 2458 | |
| 9 | 2441 | 2452 | 2463 | |
| 10 | 2446 | 2457 | 2468 | |
| 11 | 2451 | 2462 | 2473 |
ערוצים שאינם חופפים
כפי שנאמר לעיל, כל ערוץ אלחוטי בטווח התדרים של 2.4 גיגה הרץ הוא ברוחב 20 מגה הרץ. בעת שימוש ב-802.11n עם ערוצים ברוחב 20 מגה הרץ, יש לבחור באלו מספר 1, 6, ו-11. אם מתכוונים להשתמש בערוצים ברוחב 40 מגה הרץ, כדאי לקחת בחשבון שהאוויר עלול להיות עמוס, אלא אם כן אתם מתגוררים בבית במרכז שטח גדול מאוד.
כל הטווח הוא ברוחב 100 מגה הרץ ומרכזי הערוצים מופרדים זה מזה ב-5 מגה הרץ בלבד. זה משאיר ללא אפשרות אחרת אלא שמרחב הערוצים של אחד עשר ערוצים שנים יעלה אחד על השני.
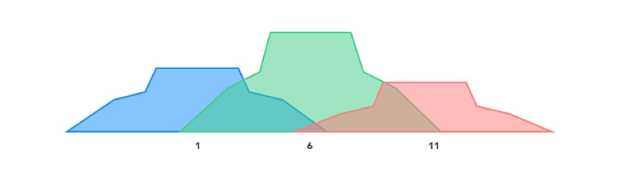
איזה ערוץ אלחוטי להשתמש במרחב צפוף
הערוצים 1, 6 ו-11 הם הבחירה הטובה ביותר להאצה מרבית ולהפרעה מינימלית מכיוון שהם לא חופפים אחד לשני—לכן קוראים להם לא חופפים.
עם זאת, הם עדיין חופפים עם הערוצים השכנים שלהם. לדוגמה, ערוץ 1 חופף עם ערוצים 2, 3, 4 ו-5. אתה יכול להשתמש באנלייזר WiFi כדי לסרוק ערוצי WiFi ולקבוע איזה מתוך שלושת הערוצים הלא חופפים פחות סביר שיסבול מהפרעה איתות.
סורק ערוצי WiFi יכול גם לומר לך איזה מתוך שלושת הערוצים הלא חופפים נמצא בשימוש על ידי מספר קטן ביותר של נתבי WiFi. סורקי ערוצי ה-WiFi הטובים ביותר יכולים אף לקבוע עד כמה חזקה הפרעה שנפלטת מנתבי WiFi בודדים.

בדוק, השווה, סקור ונתח רשתות WiFi עם NetSpot. מיטב את רשת ה-WiFi שלך לביצועים מרביים.

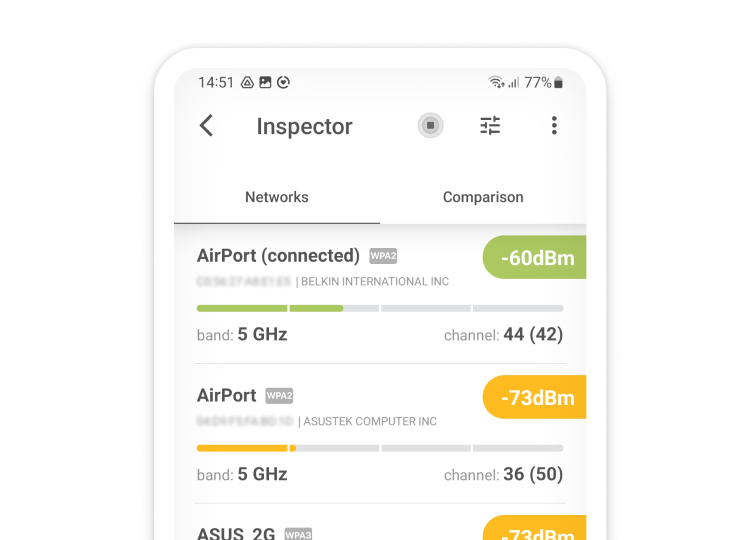
מה לעשות כאשר ערוצי ה-WiFi 1, 6 ו-11 עמוסים?
במצבים בהם כל שלושת ערוצי ה-WiFi שאינם מתנגשים מלאים, כדאי לעבור לרצועת התדר 5 GHz. לא רק שרצועת התדר הזו נמצאת בשימוש הרבה פחות מאשר רצועת התדר 2.4 GHz, אלא שיש גם הרבה יותר ערוצי 5 GHz לבחירה.
אתם אפילו לא צריכים לבחור באופן ידני את ערוץ ה-5 GHz הטוב ביותר מכיוון שרוב הנתבים האלחוטיים יכולים לעשות זאת באופן אוטומטי עבורכם, מה שלא ניתן לומר על בחירת הערוץ הטוב ביותר של 2.4 GHz.
ערוץ תחום תדר 5 GHz
תחום ה-5 GHz (802.11n ו-802.11ac) מציע בפועל הרבה יותר מרחב פנוי בתדרים הגבוהים יותר. הוא מציע 23 ערוצים של 20MHz ללא חפיפה.
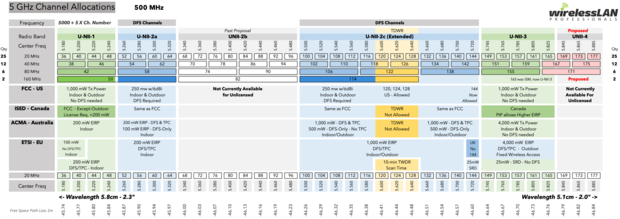
החל מ-802.11n ועד ל-802.11ac, הטכנולוגיה האלחוטית התקדמה מאוד. אם רכשת נתב WiFi בשנים האחרונות, סביר להניח שיש לך נתב 802.11n או 802.11ac טוב. לרובם יש חומרה פנימית שמבצעת בחירה אוטומטית של הערוץ המתאים ומבצעת התאמה בעוצמת השידור, ובכך משפרת את התפוקה ומפחיתה את ההפרעות.
תאימות לערוץ בתדר 5 גיגה-הרץ:
- 802.11n: שוחרר בשנת 2009, תיקון זה לתקן IEEE 802.11-2007 בתקן הרשת האלחוטית הוא הגרסה הרגילה הראשונה של סט של פרוטוקולי LAN IEEE 802 שניתן להשתמש בהם בתדרי 2.4 גיגה-הרץ או 5 גיגה-הרץ.
- 802.11ac: שוחרר בשנת 2013, 802.11ac הרחיב את הקשור הערוצים מ-40 מגה-הרץ ב-802.11n ל-160 מגה-הרץ אופציונלי ו-80 מגה-הרץ חובה בתחנות, מה שגרם לתפוקה מרובה בתחנות של לכל הפחות 1 ג'יגה-ביט לשנייה ותפוקה בקישור יחיד של לכל הפחות 500 מגה-ביט לשנייה (500 מגה-ביט/שנייה).
- 802.11ax: נקרא גם Wi-Fi Alliance, 802.11ax הוא הגרסה החדשה ביותר של תקן IEEE 802.11, שנועד לפעול בכל הספקטרומים של התדרים בין 1 ל-7 גיגה-הרץ. נתבי Wi-Fi 802.11ax הראו שהם מסוגלים להשיג מהירות שיא של 11 ג'יגה-ביט לשנייה, בחלקם בזכות היכולת שלהם להימנע מהפרעות עם רשתות שכנות.
שימוש בתדר 5 גיגה-הרץ וקירות עבים יחסית כמו גם חוסר כללי של מכשירים בתדר 5 גיגה-הרץ בדרך כלל פירושו שיש מעט מאוד הפרעות בשטחים שלך. במקרים כאלה תוכל להפיק תועלת משימוש בערוצים של 40, 80 ו-160 מגה-הרץ.
באופן אידיאלי, ככל שכולם משדרגים בהדרגה את החומרה שלהם ומתחילים להשתמש בתדר 5 גיגה-הרץ, הצורך לבחור את ערוץ ה-WiFi המתאים יהפוך למיותר. זה במיוחד רלוונטי לתצורות MIMO (עד שמונה ב-802.11ac), כאשר זה רעיון טוב יותר לתת לנתב שלך לעשות את העבודה שלו עצמו. כמובן שיהיו מקרים מותאמים אישית כמו כיוון עדין של ערוץ הבחירה עבור הנתב שלך.
בסופו של דבר, אפילו תדר 5 גיגה-הרץ יתמלא, אך עד שזה יקרה אנו צריכים להיות מסוגלים להבין תדרי ערוצי WiFi גבוהים יותר. או שאולי ייווצרו עיצובים חדשים לגמרי של אנטנות עבור הדרישות הגבוהות של עולם הרשתות האלחוטיות.
תחום ערוץ 6 GHz
בנוסף לאזורי התדרים 2.4 GHz ו-5 GHz, משתמשי WiFi יכולים כעת ליהנות מאזור תדרים של 6 GHz, שהועמד לשימוש בלתי מורשה על ידי ה-FCC בשנת 2020, ויצר התרגשות רבה בכל מערכת האקולוגית של ה-WiFi.
מהו תחום רשת ה-WiFi בתדר 6 גה"ץ?
תחום ה-WiFi בתדר 6 GHz מייצג את החלק של ספקטרום הרדיו שמשתרע מ-5.925 GHz עד 7.125 GHz. בהתאם לכך, ספקטרום ה-WiFi בתדר 6 GHz מספק 1,200 MHz נוספים של רוחב פס נטול עומסים כפי שממחיש התמונה למטה.
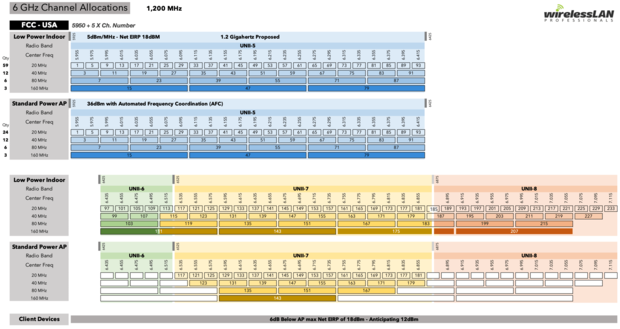
רצועת ה- WiFi בתדר 6 GHz מחולקת ל- 109 ערוצים לתמיכה במספר רב של מכשירים מחוברים בו זמנית, והיא תומכת בקישור ערוצים ליצירת הערוצים הרחבים והסופר-רחבים הבאים:
- שבעה ערוצים ברוחב 160 מגה-הרץ
- ארבעה-עשר ערוצים ברוחב 80 מגה-הרץ
- עשרים ותשעה ערוצים ברוחב 40 מגה-הרץ
- חמישים ותשעה ערוצים ברוחב 20 מגה-הרץ
ערוצים רחבים וסופר-רחבים אלו יכולים לתמוך במהירויות ג'יגהביט ולהבטיח שיהוי נמוך ביותר, מה שהופך אותם למושלמים לזרימת ווידאו באיכות 4K ו- 8K וליישומים דורשניים אחרים.
תאימות רוחב ערוץ 6 GHz
די מבלבל, ערוץ ה-6 GHz אינו נתמך על ידי WiFi 6 (802.11ax-2019). במקום זאת, תמיכה בתקן הוכנסה רק עם שחרור תקן ה- WiFi 6E (802.11ax-2020).
מלבד ערוצי WiFi של 6 GHz, WiFi 6E תומך גם בערוצים בתחומי התדרים של 2.4 GHz ו-5 GHz, מה שהופך אותו לדור ה-WiFi המגוון ביותר עד כה.
WiFi 5 GHz נגד 6 GHz
רצועת התדרים של 5 GHz זמינה הרבה יותר זמן מרצועת התדרים של 6 GHz. היא הוצגה לראשונה עם יציאת התקן 802.11a בשנת 1999. מאז, היא נכללה בתקנים 802.11n, 802.11ac ו-802.11ax.
רצועת התדרים של 5 GHz מציעה 23 ערוצים לא חופפים ברוחב של 20 MHz, כך שמדובר בפחות ממחצית בהשוואה לרצועת התדרים של 6 GHz. קצב ההעברה המרבי של נתונים שלה גם כן לא מרשים כמו קצב ההעברה המרבי של רצועת התדרים של 6 GHz (כ-7 Gbps לעומת 9.6 Gbps).
האם עליי להשתמש בתדר 2.4 GHz, 5 GHz, או 6 GHz?
אם אתה הבעלים של נתב Wi-Fi די מודרני, קיים סיכוי טוב שהוא תומך בכל שלושת ערוצי התדר: 2.4 GHz, 5GHz, ו-6 GHz.
כיוון שהתמיכה בתדר 2.4 GHz קודמת לתדר 5 GHz, ו-5 GHz קודמת לתדר 6 GHz, ייתכן שתסיק שהתדר 6 GHz תמיד טוב יותר. במציאות, לכל אחד מהתדרים יש יתרונות וחסרונות שכדאי להיות מודע אליהם כדי לדעת באיזה מהם להשתמש.
- 2.4 GHz: תדר זה מספק כיסוי בטווח רחב יותר אך משדר נתונים במהירויות נמוכות יותר.
- 5 GHz: לעומתו, תדר 5 GHz מספק פחות כיסוי אך משדר נתונים במהירויות גבוהות יותר.
- 6 GHz: לבסוף, תדר 6 GHz מספק את הכיסוי המעט ביותר אך את מהירויות שידור הנתונים הגבוהות ביותר.
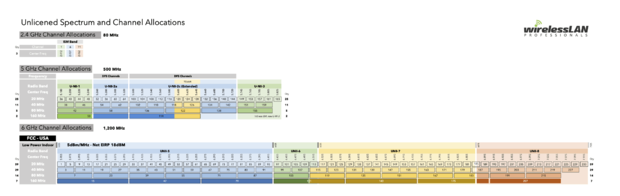
באופן כללי, לתדרים גבוהים יותר יש קושי רב יותר לחדור דרך עצמים מוצקים, כגון קירות ועצים, ולכן התדרים 5 GHz ו-6 GHz אינם יעילים לשידור נתונים למרחקים ארוכים.
החדשות הטובות הן שראוטרים חדשים של WiFi יכולים להשתמש גם בתדר 2.4 GHz וגם בתדר 5 GHz בו זמנית, וכך להעניק לכם את הטוב משני העולמות. ראוטרים כאלה נקראים “דו-תדריים”, ושווה לשלם את המחיר הגבוה שלהם.
יש אפילו ראוטרים “תלת-תדריים”, המשדרים אות אחד בתדר 2.4 GHz ושני אותות בתדר 5 GHz. ראוטרים תלת-תדריים נוטים להיות מאוד יקרים, אך הם חיוניים באזורים מאוד עמוסים, כגון מרכזי ערים.
אם אינכם יכולים להשתמש במספר תדרים בו זמנית, אנו ממליצים לבדוק כל תדר בנפרד ולבחור את התדר שמאפשר לכם להשיג מהירויות העברת נתונים גבוהות יותר ועיכובים נמוכים יותר.
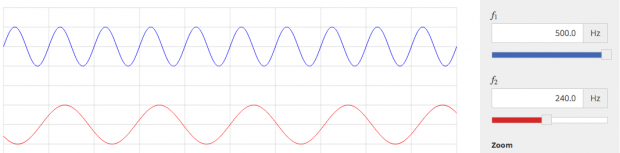
דורות WiFi מסוימים תומכים רק ב-2.4 GHz או 5 GHz, חלקם תומכים בשניהם, ו-WiFi 6E תומך בשלושתם:
| דור ה-WiFi | תקן IEEE | אומץ | תדר רדיו |
| Wi‑Fi 7 | 802.11be | 2024 | 2.4/5/6 GHz |
| Wi‑Fi 6E | 802.11ax | 2020 | 2.4/5/6 GHz |
| Wi‑Fi 6 | 802.11ax | 2019 | 2.4/5 GHz |
| Wi‑Fi 5 | 802.11ac | 2014 | 5 GHz |
| Wi‑Fi 4 | 802.11n | 2008 | 2.4/5 GHz |
| (Wi-Fi 3) | 802.11g | 2003 | 2.4 GHz |
| (Wi-Fi 2) | 802.11a | 1999 | 5 GHz |
| (Wi-Fi 1) | 802.11b | 1999 | 2.4 GHz |
| (Wi-Fi 0) | 802.11 | 1997 | 2.4 GHz |
רצועות Wi-Fi נוספות
כעובד ביתי, סביר להניח שלא תיתקל בערוצי WiFi אחרים מלבד 2.4 GHz ו-5 GHz, אך זה לא אומר שהם לא קיימים.
תקן 802.11af מאפשר לשדר אותות WiFi בתדרים של מרחבי לבן בטלוויזיה בספקטרום VHF ו-UHF (בין 54 ל-790 MHz).
קיים גם תקן 802.11ad שיכול לשדר אותות בתדר של 60 GHz. עם תקנים אלו ניתן להשיג מהירויות מולטי-גיגה ללא חוטים.
שלושה גורמים עיקריים להפרעות WiFi
כל חיבורי ה-Wi-Fi עשויים להיות מושפעים לרעה מהפרעות אלקטרומגנטיות, הנקראות גם הפרעות תדר רדיו, שקורות בשלוש סיבות עיקריות:
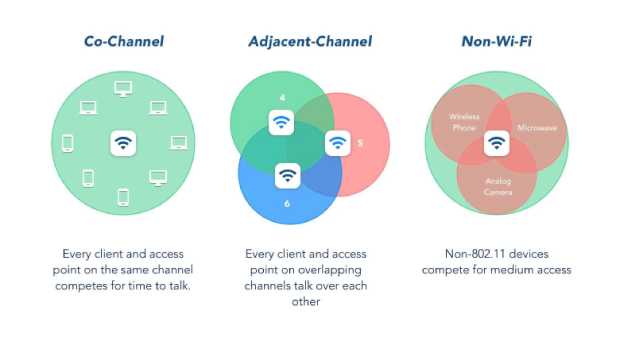
סיבה 1: הפרעה משותפת לערוץ
ברשתות שבהן המכשירים מחכים לתורם לדבר, לוקח זמן עד שכל אחד מהם יגיע לתורו. לכן, ככל שיש יותר מכשירים, זמן ההמתנה ארוך יותר. סוג זה של הפרעות Wi-Fi הוא לא באמת הפרעה אלקטרומגנטית. במקום זאת, מדובר בתוצאה של נתבי Wi-Fi שעושים את מיטב יכולתם לתת זה לזה מקום להעברת נתונים.
חישבו אחורה לזמן שבו הייתם בבית הספר היסודי והמורה שאלה שאלה את כל הכיתה. הסיכויים הם שכמה ילדים התחילו לצעוק בבת אחת ואף אחד לא יכול היה לשמוע דבר כראוי. זה בערך מהי הפרעה תואמת-ערוצים, וזו הסיבה שנתבי Wi-Fi מחכים בנימוס זה לזה לסיים.
סיבה 2: הפרעה מערוץ סמוך
הפרעת ערוצים סמוכים מתרחשת כאשר לקוחות בערוצים חופפים מדברים באותו זמן. הבחירה בערוץ Wi-Fi היא קריטית במקרים כאלה. ניתן לצמצם או למנוע הפרעות מסוג זה שקשורות לערוצים על ידי בחירת ערוץ Wi-Fi מתאים לרשת שלך.
NetSpot יכול לעזור לך לגלות אילו ערוצי Wi-Fi הם העמוסים ביותר כך שתוכל להימנע מהם ולהשתמש בערוצים אחרים במקום, עדיף ערוצים 1, 6, או 11 כי שלושת הערוצים האלה אינם חופפים. למרבה המזל, נתבים מודרניים מסוגלים להתמודד עם הפרעות ערוצים סמוכים הרבה יותר טוב מנתבים ישנים, רבים מהם מוגדרים לערוץ Wi-Fi זהה כברירת מחדל.
סיבה 3: הפרעה שאינה Wi-Fi
בנוסף לנתבי Wi-Fi, ישנם מכשירים אלקטרוניים רבים אחרים שיכולים להפריע לרצועת ה-2.4 GHz. חלקם מפריעים לה מכיוון שהם משתמשים בה לשידור נתונים בצורה אלחוטית, כגון מצלמות אבטחה, מכשירי Bluetooth, מוניטורים לתינוקות, וסמארטפונים, בעוד אחרים מפריעים לה מכיוון שהם פולטים כמויות גדולות של קרינה אלקטרומגנטית, כמו מיקרוגלים ומכשירים אחרים.
כדי להימנע מהפרעות שאינן קשורות ל-Wi-Fi, חשוב למקם את נתב ה-Wi-Fi רחוק מכל מקורות הקרינה האלקטרומגנטית, רצוי גם רחוק מחפצים מוצקים, כולל קירות, רהיטים גדולים, וכדומה.
סרוק לערוצי Wi-Fi כמו NetSpot עוזר לך לראות את הרשת ולבחור את הערוץ המתאים או להפחית את ההפרעות ב-Wi-Fi. השימוש בסורק הערוצים של NetSpot יעזור לך לשפר את ביצועי רשת ה-Wi-Fi שלך ב-2.4 GHz.
כיצד למצוא את ערוץ ה-Wi-Fi הטוב ביותר
לאחר שלמדת כל כך הרבה מידע שימושי על ערוצי WiFi, אתה כנראה להוט למצוא את ערוץ ה-WiFi הטוב ביותר באזור שלך ולהגדיר את הראוטר שלך להשתמש בו כדי שתוכל ליהנות מחיבור מהיר ויציב יותר לאינטרנט.
בקטע זה, אנו מספקים הוראות שלב אחר שלב כיצד תוכל לעשות זאת בכל פלטפורמה מרכזית. כך תמצא את ערוץ ה-WiFi הטוב ביותר ב-Windows, macOS, Linux, Android ו-iOS.
Windows
Windows מספקת דרך מקורית למצוא את ערוץ ה-WiFi הטוב ביותר, אך זה מתבצע באמצעות אפליקציה שורת פקודה השם netsh, שדי קשה להבנה. אפליקציה זו כלולה בכל הגרסאות של Windows החל מ-Windows 2000, והמטרה העיקרית שלה היא לאפשר קונפיגורציה מקומית או מרוחקת של רכיבי רשת כגון ממשק.
הנה איך להשתמש ב-netsh כסורק ערוצים אלחוטיים עבור Windows:
- לחץ Win + R על המקלדת שלך.
- הקלד “cmd” ולחץ Enter.
- הכנס “netsh wlan show all” בשורת הפקודה ולחץ Enter.
- גש למטה עד שתראה סקשן שנקרא “SHOW NETWORKS MODE=BSSID”.
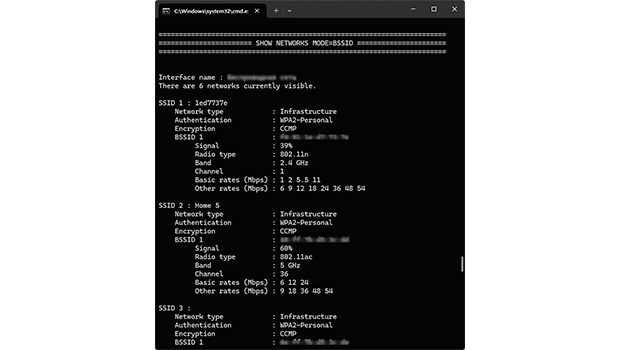
- נתח אילו ערוצים הם בשימוש ביותר על ידי רשתות באזור שלך.
כמובן, השימוש ב-netsh בתור סורק ערוצי WiFi עבור Windows הוא איטי ומסורבל. למרבה המזל, קיימות אפליקציות סורקי ערוצי WiFi עבור Windows נוחות יותר, ו-NetSpot היא זו שאנו ממליצים עליה לכל המשתמשים הביתיים והמקצועיים בזכות ממשק המשתמש הידידותי שלה והיכולות המדהימות שלה.
כדי למצוא את ערוץ ה-WiFi הטוב ביותר עם NetSpot על Windows:
הורד והתקן את גרסת NetSpot עבור Windows.
הפעל את NetSpot וודא שמצב המפקח נבחר. מצב המפקח לא רק מאפשר לך לראות מידע מפורט על רשתות אלא גם מאפשר לך לעקוב אחר שינויים ברמות האות בזמן אמת, מה שמקל על זיהוי הפרעות דינמיות.

מיין את רשתות ה-WiFi שהתגלו לפי הערוץ שלהן. תכונת המיון עוזרת למצוא במהירות ערוצים אופטימליים או לזהות רשתות בעייתיות. זה במיוחד שימושי עבור אלה שלא רוצים לבזבז זמן בניתוח ידני של רשימה ארוכה של רשתות. ניתן גם למיין לפי חוזק האות או תדר, מה שמספק תצוגה מקיפה של הסביבה הרשתית שלך.
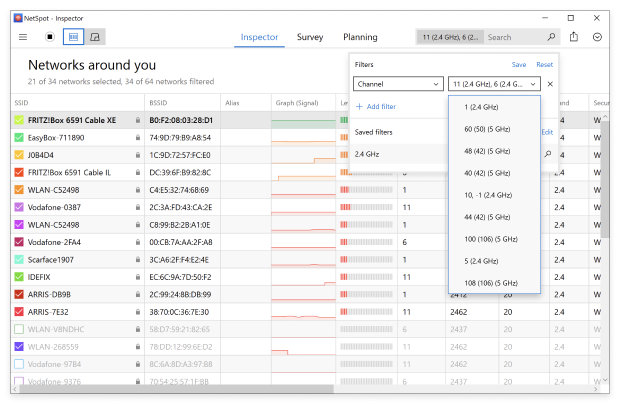
קבע איזה ערוץ לא חופף (1, 6, ו-11) בשימוש הכי מועט. בנוסף, שים לב לעוצמת האות מרשתות קרובות. גם אם ערוץ נראה בלתי מנוצל, רשת סמוכה עם אות חזק עשויה עדיין לגרום להפרעות.
הגדירו את הנתב שלכם כך שישתמש בערוץ הפחות בשימוש. לשם כך, תצטרכו לגשת לממשק האינטרנט של הנתב שלכם. כפי שמוסבר בפירוט נוסף בהמשך, פעולה זו כוללת בדרך כלל הזנת כתובת ה-IP של הנתב בדפדפן האינטרנט, התחברות ולעבור להגדרות אלחוטיות.
כפי שאתה יכול לראות, NetSpot הרבה יותר פשוט לשימוש מאשר netsh, והוא מציע הרבה יותר תכונות שהופכות את פתרון בעיות ה-WiFi לקל מאוד.
NetSpot יכול גם להציג גרף חפיפה של ערוצים שמראה בבירור אילו רשתות חופפות:
הפעל את NetSpot ובחר במצב Discover.
בחר את כל רשתות ה-WiFi שברצונך לנתח.
לחץ על כפתור “רמת האות וגרפי הרעש” בסרגל הכלים התחתון.
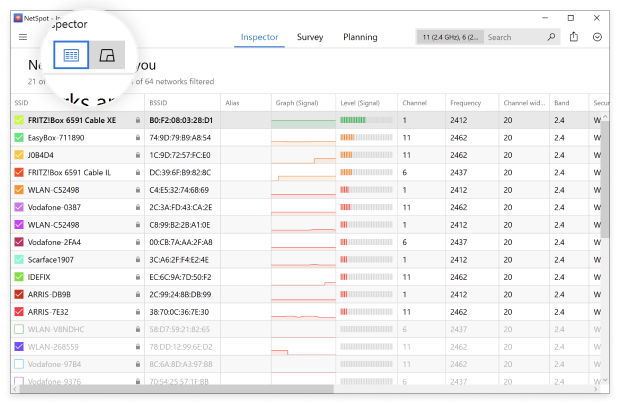
עבור לכרטיסיית ערוצים 2.4 GHz או לכרטיסיית ערוצים 5 GHz כדי לראות אילו רשתות חופפות.

גרף חפיפת הערוצים הוא כלי שלא יסולא בפז, המייצג באופן חזותי אילו רשתות מתחרות על אותם ערוצים. זה מאפשר לך לזהות האם הערוצים חווים חפיפה מלאה או חלקית. חפיפה מלאה עדיפה לעיתים קרובות על פני חלקית מכיוון שהרשתות יכולות ‘לנהל משא ומתן’ ולהפחית הפרעות.
macOS
macOS מגיע עם סורק ערוצי WiFi מובנה, וניתן לגשת אליו על ידי לחיצה על סמל רשת ה-WiFi בשורת התפריטים ובחירת האופציה של אבחון אלחוטי פתוח. אל תשימו לב להנחיות ובמקום זאת, לחצו על חלון > סרוק בשורת הכותרת.
אתם אמורים לראות רשימה של כל רשתות ה-WiFi הזמינות באזור המקומי שלכם. כדי לקבל תוצאות מדויקות יותר, לחצו על לחצן סרוק עכשיו בפינה הימנית התחתונה כדי לרענן את הרשימה. הפנל השמאלי מציג סיכום נוח של תוצאות הסריקה, כולל הערוצים הטובים ביותר של ה-WiFi.
לחלופין, ניתן להשתמש באפליקציית מנתח WiFi חיצונית כמו NetSpot ולהקל על עצמכם תוך קבלת תוצאות מקיפות יותר. NetSpot לא רק מפשט את התהליך אלא גם מציע כלים חזקים כמו ניתוח בזמן אמת וויזואליזציות מפורטות המסייעות בזיהוי בעיות ברשת במהירות.
עם NetSpot, מציאת הערוץ ה-WiFi המתאים ביותר היא עניין של כמה לחיצות פשוטות, ואפילו לא צריך להוציא כסף כי ניתן להשתמש במצב של המפקח החזק של NetSpot בחינם.
עקבו אחר השלבים הבאים כדי להשתמש ב-NetSpot כסורק ערוצי WiFi למק שלכם:
הורידו והתקינו את האפליקציה של NetSpot על ה-Mac שלכם.
הפעל את NetSpot ולחץ על Inspector בפאנל העליון-מרכזי.

מיין את רשתות ה-WiFi שנמצאו לפי הערוץ שלהן. מיון רשתות ה-WiFi שנמצאו לפי ערוצים או רמת אות מספק מבט ברור על עומס הערוצים והעימותים האפשריים. תכונה זו עוזרת לבחור ערוצים עם מינימום הפרעות בצורה יעילה יותר.
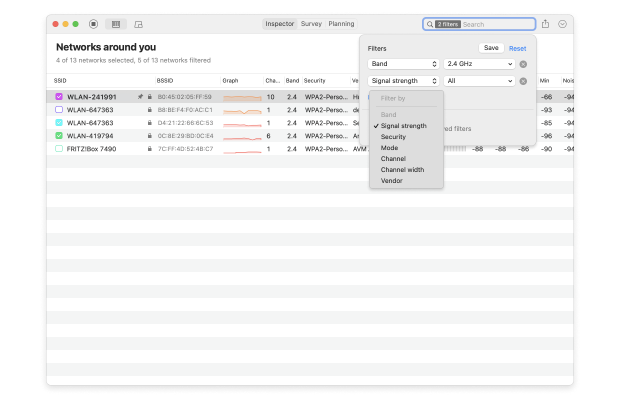
קבע איזה ערוץ לא חופף (1, 6, ו-11) מנוצל הכי פחות.
הגדר את הראוטר שלך לשימוש בערוץ הפחות משומש שאינו חופף.
אפליקציית הסורק של ערוצים אלחוטיים מכילה גם אפשרות להמחיש את התפלגות ערוצי ה-WiFi, המאפשרת לראות במבט חטוף אילו ערוצים מנוצלים הכי הרבה על ידי רשתות ה-WiFi שנבחרו.
כדי להמחיש את התפלגות ערוצי ה-WiFi עם NetSpot, בחר בכל רשת WiFi שברצונך לתכנן על גרף ולחץ על הכפתור "גרפי רמות אות ורעש" בפינה השמאלית-עליונה של החלון הראשי.

לבסוף, עבור לכרטיסיית ה-Channels 2,4 GHz.

תכונות אלו ואחרות הופכות את נטספוט לסורק ערוצי ה-Wi-Fi הטוב ביותר ל-Mac הקיים.
Linux
אם אתה משתמש בהפצת לינוקס פופולרית כמו אובונטו, אתה לא צריך להתקין סורק ערוצים WiFi צד שלישי כדי למצוא את ערוץ ה-WiFi הטוב ביותר באזור שלך. אתה יכול פשוט להשתמש בכלי שורת פקודה שנקרא iwlist, שמטרתו להציג מידע שימושי מממשק רשת אלחוטית, כמו כרטיס ה-WiFi בלפטופ שלך או דונגל ה-WiFi USB המחובר למחשב השולחני שלך.
פעל לפי השלבים הבאים כדי למצוא את ערוץ ה-WiFi הטוב ביותר באמצעות iwlist:
פתח את המסוף.
בדוק איזה ממשק אתה משתמש בפקודת “ip link”.
הזן את הפקודה הבאה כדי לראות סיכום של מה שנמצא בשימוש:
- sudo iwlist wlan0 scan | grep Frequency | sort | uniq -c | sort -n>
וודא להחליף את wlan0 בממשק שצוין לאחר הרצת הפקודה “ip link” (כמו wlp3s0).
Android
למרבה הצער, מערכת ההפעלה אנדרואיד לא מאפשרת לראות איזה ערוץ רשת האל-חוטי (WiFi) משתמשת, כך שאי אפשר לקבוע אילו ערוצי WiFi מתאימים ואילו לא בלי אפליקציית סורק ערוצי WiFi מצד שלישי.
יש כמה אפליקציות סורק ערוצי WiFi לאנדרואיד שעוזרות למצוא את ערוץ ה-WiFi הטוב ביותר באמצעות סמארטפון או טאבלט, אבל אנחנו ממליצים על הגרסה של נטספוט לאנדרואיד כי אפשר להוריד אותה בחינם ישירות מ-חנות ה-Google Play כדי לראות פרמטרים חשובים של WiFi בזמן אמת, כולל ערוצי WiFi. נטספוט לאנדרואיד קלה לשימוש כמו הגרסה למחשב, והיא תומכת בתדרי ערוצים של 2.4 GHz, 5 GHz ו-6 GHz.
למצוא את ערוץ ה-WiFi הטוב ביותר באמצעות נטספוט לאנדרואיד:
הורד את NetSpot לאנדרואיד מחנות Google Play.
הפעל את האפליקציה.
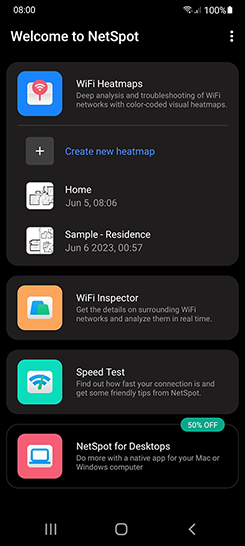
בחר/י את מצב הבודק.
עבור ללשונית ההשוואה ותראה מיד אילו ערוצים בתדרים של 2.4 גיגה-הרץ, 5 גיגה-הרץ ו-6 גיגה-הרץ נמצאים בשימוש הרב ביותר. על ידי הזזה של הגרף מימין לשמאל, תוכל לעבור מתדר 2.4 גיגה-הרץ לתדר 5 גיגה-הרץ. אם המכשיר שלך תומך ב-6 גיגה-הרץ, תוכל גם לגשת ללשונית 6 גיגה-הרץ.
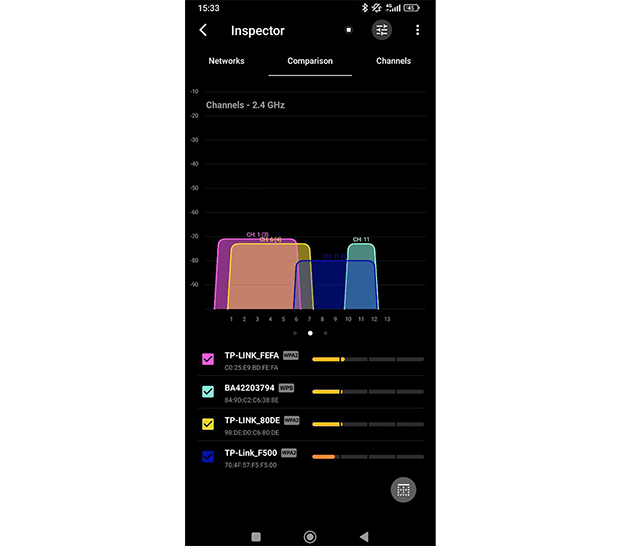
תוכל להתאים עוד יותר את הניתוח על ידי החרגת ערוצים מסוימים מההשוואה על ידי לחיצה על תיבת הסימון הקטנה שלידם. זה מאפשר לך להתמקד בערוצים שאתה שוקל ולהתעלם מאלו שאינם רלוונטיים.
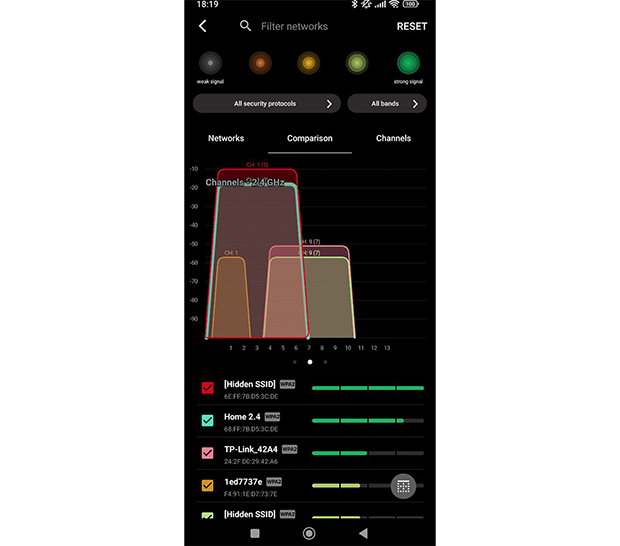
אם אינך בטוח איזה ערוץ לבחור, האפליקציה תדריך אותך. עבור ללשונית הערוצים ב-NetSpot לאנדרואיד כדי לנתח את השימוש בערוץ ולמצוא את האפשרות הטובה ביותר לשיפור רשת ה-Wi-Fi שלך. הלשונית מסמנת את הערוץ המומלץ, שמורגש בדרך כלל כפחות עמוס והמתאים ביותר לרשת שלך, תוך כדי מתן מידע מפורט כמו דירוג ביצועים (גרוע, חלש, ממוצע, טוב).
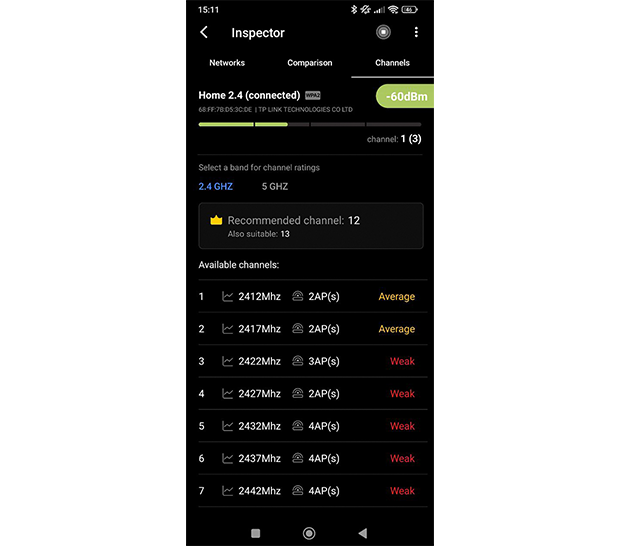
הפשטות של NetSpot היא רק אחת מהדברים הרבים שהופכים אותה לסורק ערוצי WiFi הטוב ביותר לאנדרואיד. ניתן לא לכלול ערוץ מסוים מההשוואה על ידי לחיצה על תיבת הסימון הקטנה לידו.
NetSpot תומך בתקנים מודרניים כמו Wi-Fi 6 ו-Wi-Fi 6E, מה שהופך אותו לאידיאלי לניתוח רשתות ב-6 גיגה-הרץ. תאימותו עם Windows, macOS, Android ו-iOS מבטיחה שמשתמשים יכולים לגשת לתכונות שלו בקלות במכשירים המועדפים עליהם. גמישות זו היא בעלת ערך במיוחד לאופטימיזציה של ביצועים עם טכנולוגיות הראוטר העדכניות ביותר.
עם ממשק אינטואיטיבי, ניטור בזמן אמת וכלים מתקדמים כמו ויזואליזציה של חפיפת ערוצים, NetSpot נשאר פתרון רב-תכליתי למשתמשים מזדמנים ומקצוענים גם יחד. יכולתו להסתגל לפלטפורמות מרובות הופכת אותו לבחירה מומלצת לפישוט אופטימיזציית ה-Wi-Fi.
iOS
לא רבים ממשתמשי אייפון ואייפד יודעים שאפליקציית AirPort Utility, שמטרתה לנהל רשתות WiFi ותחנות בסיס AirPort, כוללת סורק WiFi די מוצלח שניתן להשתמש בו כדי לגלות את ערוץ ה-WiFi הטוב ביותר הזמין באזורכם.
כך תפעילו ותשתמשו בו:
הורד את AirPort Utility מחנות האפליקציות.
פתח את ההגדרות ועבור למסך הגדרות AirPort Utility.
הפעל את תכונת סורק ה-Wi-Fi בתחתית.
הפעל את כלי השירות של AirPort ולחץ על כפתור סריקת ה-Wi-Fi הכחול בפינה הימנית העליונה.
הגדר את משך הסריקה הרצוי והקש על סרוק.
כיצד לשנות את ערוץ ה-Wi-Fi של הנתב שלך
כדי לשנות את הערוץ של ה-WiFi, תחילה יש להיכנס לממשק הניהול של הנתב שלך. לרוב זה מתבצע על ידי הקשת כתובת IP מסוימת בדפדפן האינטרנט שלך (כתובת זו אמורה להיות מודפסת בתחתית הנתב שלך), אך נתבים חדשים יותר מגיעים עם אפליקציית סמארטפון נלווית.
כתובת ה-IP אמורה להוביל אותך לדף ההתחברות של ממשק הניהול של הנתב שלך. אלא אם שינית את שם המשתמש והסיסמא הרגילים למשהו אחר, אתה אמור להיות מסוגל להיכנס על ידי הקשת "admin" גם כשם המשתמש וגם כסיסמא. אם זה לא עובד, עיין במדריך שהגיע עם הנתב שלך או צור קשר ישיר עם היצרן.
ברגע שנכנסת לממשק הניהול, עליך למצוא את הגדרות הערוץ של ה-WiFi כדי שתוכל לשנות אותן לערוץ המועדף עליך. מכיוון שכל הנתבים שונים, אנחנו לא יכולים לתת לך הוראות מפורטות כאן, אבל זה אמור להיות ממוקם תחת הגדרות אלחוטיות או הגדרות מתקדמות.
לאחר ששינית את ערוץ ה-WiFi, הדבר היחיד שנותר לעשות הוא להפעיל מחדש את הנתב שלך. כפי שאתה יכול לראות, ללמוד איך לשנות ערוץ WiFi בנתב שלך זה קל, וכל התהליך לוקח רק כמה דקות.
בחר את ערוץ ה-Wi-Fi הנכון עם NetSpot — מנתח הערוצים הטוב ביותר
כפי שהוסבר במאמר זה, חפיפות ערוצים מובילות להפרעות בערוצים משותפים, מה שעלול להוריד באופן דרמטי את ביצועי ה-WiFi ולגרום להאטות מרגיזות ובעיות נוספות. ללא אנלייזר WiFi כמו NetSpot, יכול להיות מאוד קשה ומייגע לפתור בעיות שנוצרות מחפיפות ערוצים ולקבוע איזה ערוץ WiFi יהיה יותר מתאים.
החדשות הטובות הן שניתן לבטל את ההפרעות בערוצים משותפים בקלות על ידי תכנון נכון של ערוצי WiFi. NetSpot מצטיין בהצגת הרשתות כדי לעזור לך לקבל את ההחלטה הנכונה. בעזרת ההדמיות של NetSpot תוכל לראות מיד את הגורם לבעיות האלחוטיות וכיצד לבטל אותן.
באפשרותך לקבל המלצה על איזה ערוץ להשתמש והדבר הטוב ביותר בכך — אינך צריך להיות מקצוען WiFi כדי לבחור את הערוץ הטוב ביותר עבור הרשת שלך. כל מה שעליך לעשות הוא פשוט לפתוח את אפליקציית NetSpot וללחוץ על "גלה". לחץ על הכותרת "ערוצים 2.4 GHz" כדי לראות היכן ערוצי ה-WiFi חופפים. חפש את הערוץ (בין 1, 6 ו-11) עם המספר הקטן ביותר של רשתות עליו.
ברירת המחדל ב-NetSpot היא האפשרות "הצג הערך הממוצע לרשתות לא פעילות", מה שאומר שתראה אפילו רשתות שלא פעילות כרגע ואת הערכים הממוצעים שלהן. אתה יכול להשבית אפשרות זו כשאינך זקוק לנתונים עבור רשתות שאינן פעילות כרגע. הרשתות הפעילות מוצגות בקווים מלאים בגרף.
בגרף הנ"ל הרשת הנבחרת פועלת על ערוץ 5, והיא חופפת עם ערוצים 2 ו-8. אתה יכול לראות שהערוצים 6 עד 9 כוללים את המספר המינימלי של רשתות והחפיפה אינה גרועה כלל. אז במקרה זה, אם אתה צריך את ערוץ ה-WiFi הטוב ביותר, בחר מבין הערוצים 6 עד 9.
סורק ערוצי WiFi — שאלות נפוצות
הסורק והמנתח הטוב ביותר של ערוצי WiFi הוא קל לשימוש, תומך בערוצים עם תדרים של 2.4 גיגה-הרץ ו-5 גיגה-הרץ, ומספק נתונים מדויקים בזמן אמת. כשבוחרים מנתח WiFi, חשוב לוודא שהוא תומך במערכת ההפעלה שלכם ומציע את כל התכונות הדרושות לכם כדי לפתור כל סוג של בעיות הקשורות ל-WiFi. אנו ממליצים לכם על NetSpot עבור macOS, Windows ו-Android.
הערוצים 1, 6 ו-11 הם הערוצים הטובים ביותר ל-WiFi בתחום ה-2.4 GHz משום שהם הערוצים היחידים שאינם חופפים. עקוב אחר ההנחיות המומלצות שלנו לתכנון ערוץ ה-WiFi.
מטרת מנתח ערוצים WiFi היא לאסוף כמה שיותר מידע על רשתות WiFi סביבתיות כדי לעזור לך לפתור בעיות הקשורות ל-WiFi ולשפר את ביצועי הרשת שלך.
באמצעות אפליקציה חינמית לניתוח ערוצי WiFi, כמו NetSpot, עבור Windows, macOS, Linux, או Android, תוכל לנתח ערוצי WiFi בקלות.
לעיתים קרובות ערוצים UNII-1 (36, 40, 44, 48) נחשבים לערוצי 5 ג'יגה-הרץ הטובים ביותר לשימוש ביתי, אך רוב הנתבים בתדר 5 ג'יגה-הרץ מסוגלים לבחור באופן אוטומטי את הערוץ הטוב ביותר.
כל ערוצי ה-WiFi מסוגלים לספק את קצב העברת הנתונים המקסימלי שהנתב שלך מסוגל להשיג, אך רק אם הם לא צפופים מדי. לכן חשוב להשתמש באנלייזר WiFi כדי לקבוע איזה ערוץ WiFi נמצא בשימוש המועט ביותר ולכן ככל הנראה המהיר ביותר.
לערוצי 20 MHz ו-40 MHz יש יתרונות וחסרונות. מכיוון שערוצי 20 MHz צרים יותר, הם אינם סובלים מהפרעות רבות כמו ערוצים רחבים של 40 MHz. מצד שני, ערוצים של 40 MHz מאפשרים מהירות גדולה יותר וקצב העברה מהיר יותר.
מציאת הערוץ המתאים ביותר ל-WiFi יכולה לשפר במידה רבה את חוויית השימוש האלחוטית שלך. אבל זה לא רק מהירות שצריך לבדוק, הפרעות בין הערוצים הם גם גורם חשוב. הערוצים הנפוצים ביותר עבור תדר 2.4 GHz הם 1, 6 ו-11, מכיוון שאינם חופפים זה לזה. השתמש בערוצים אלה עם מערך שאינו MIMO (כלומר 802.11 a, b או g).
שלושת הסיבות העיקריות להפרעות אלחוטיות הן:
- בחלק מהרשתות המכשירים ממתינים לתורם לדבר, וכאשר יש הרבה מכשירים זמני ההמתנה מתארכים מאוד. כתוצאה מכך נגרמת הפרעת ערוץ משותפת על ידי נתבי Wi-Fi שנותנים אחד לשני להעביר נתונים.
- כאשר לקוחות בערוצים חופפים מתחילים לדבר בו זמנית, מתרחשת הפרעת ערוץ סמוך. בחירת ערוץ Wi-Fi מתאים יכולה לעזור לפתור בעיה זו. שימוש בתוכנה כמו NetSpot עוזר לזהות את הערוצים העמוסים ביותר ולבחור ערוצים מתאימים יותר. שדרוג הנתבים שלך הוא גם פתרון.
- הפרעה הנגרמת על ידי המכשירים שאינם קשורים ל-Wi-Fi נקראת הפרעה שאינה WiFi. מצלמות אבטחה, מכשירי Bluetooth, מוניטורים לתינוקות, סמארטפונים ומיקרוגלים יכולים להפיק כמות גדולה של קרינה אלקטרומגנטית ולגרום לניתוקים. מקם את נתב ה-Wi-Fi שלך הרחק מכל מקורות כאלה.
החל מהתקן 802.11n, הטכנולוגיה האלחוטית הפכה למתקדמת מאוד. אם רכשתם את הנתב שלכם בשנים האחרונות, סביר להניח שיש לכם או 802.11n או 802.11ac.
רצועת 5 GHz שמוצעת עם המפרטים האלה מספקת הרבה מקום חופשי בתדרים הגבוהים — 23 ערוצים שאינם חופפים של 20MHz — והנתב יבחר את הערוץ האלחוטי הטוב ביותר עבור החיבור שלכם באופן אוטומטי. שימוש ברצועת 5GHz בחלל עם קירות עבים בדרך כלל אומר הפרעות WiFi מעטות מאוד.
ישנן שתי תחומי תדרים שניתן לבחור מהם: 2.4 GHz ו-5GHz. נתבים חדשים תומכים בשני התחומים הללו וזה תלוי בך להחליט איזה מהם עובד טוב יותר עבור החיבור שלך. תחום ה-2.4 GHz מכסה מרחקים ארוכים יותר, אך מעביר נתונים לאט יותר. כיסוי תחום ה-5 GHz לא מגיע רחוק, אך מהיר מאוד ויכול לחדור מכשולים טוב יותר מ-2.4 GHz.
NetSpot יכול להמחיש את כיסוי הרשת שלך ולעזור לך לראות את הסיבות האפשריות לבעיות אלחוטיות כלשהן. NetSpot יכול גם לעזור לך לבחור את הערוץ הטוב ביותר עבור הרשת שלך. פשוט פתח את אפליקציית NetSpot ולחץ על 'גלה'; לאחר מכן לחץ על הכותרת "ערוצים 2.4 GHz" כדי לראות היכן ערוצי ה-Wi-Fi חופפים. חפש את הערוץ (מבין 1, 6 ו-11) שבו מספר הרשתות המינימלי משתמש.
אתה יכול לסרוק בקלות ערוצי WiFi באמצעות סורק ערוצים אלחוטי כמו NetSpot. NetSpot יכול לסרוק ערוצי WiFi ב-2.4 GHz וב-5 GHz, ולספק לך סקירה מקיפה של כל הפעילות האלחוטית באזור שלך.
ישנם שלושה ערוצים שאינם חופפים בתחום התדרים של 2.4 GHz (1, 6 ו- 11). הערוץ הטוב ביותר שאינו חופף הוא תמיד הערוץ שהכי פחות בשימוש על ידי רשתות אלחוטיות אחרות באזור שלך, וניתן לקבוע איזה ערוץ זה באמצעות אפליקציה לניתוח ערוצי WiFi.
כן, זה נכון. שימוש בערוץ החשוף להפרעות אות רבות יכול להוריד בצורה דרמטית את חוויית ה-WiFi שלך, לגרום לאטיות ואף לניתוקי חיבור.
יש פחות ערוצים בתחום של 2.4 GHz מאשר בתחום של 5 GHz. מסיבה זו, הם יותר מועדים להיפגע מהפרעות אות.
ערוץ מייצג טווח תדרים רדיופוני ספציפי. מכיוון שיש מספר ערוצים, אותות WiFi יכולים להיות מופרדים זה מזה כדי למנוע הפרעות.
רצועת ה-WiFi של 6 GHz מספקת כמה יתרונות על פני רצועת 5 GHz, כולל רוחב פס רחב יותר, תמיכה ביותר חיבורים בו זמנית, והעובדה שהיא פחות צפופה.
תחום ה-6 GHz הוא תחום תדרים בתוך ספקטרום האלחוטי שמתחיל מ-5.925 GHz עד 7.125 GHz.
כן, ישנם כבר מספר נתבי 6 GHz, כולל:
- TP-Link Archer AX6000
- TP-Link Archer AX50 WiFi 6 AX3000 Smart WiFi Router
- Netgear Nighthawk AX8 RAX80
- Netgear Nighthawk AX12 RAX120
ברגע זה, לא כל המכשירים מסוגלים להשתמש בתדר ה-WiFi של 6 GHz, אך מספרם הולך וגדל בהתמדה. דוגמאות למכשירים שכבר תומכים ב-WiFi של 6 GHz כוללים את Google Pixel 7/7 Pro, Samsung Galaxy S21 Ultra, או את ASUS Zenfone 9.
