Przeglądy, analizy i rozwiązywanie problemów z siecią Wi-Fi działają na MacBooku (macOS 11+) lub dowolnym laptopie (Windows 7/8/10/11) z standardowym adapterem sieci bezprzewodowej 802.11a/b/g/n/ac/ax.
Ukryte sieci: czym są i jak je odkryć
Dowiedz się, dlaczego te niewidzialne połączenia Wi-Fi istnieją, jak działają ukryte sieci i jak się zabezpieczyć.
Zastanawiałeś się kiedyś, czy w twojej okolicy są sieci Wi-Fi, których twoje urządzenie nie widzi? Niewiele osób zdaje sobie sprawę, że wokół nich są ukryte sieci, które bezprzewodowo transmitują dane tak samo, jak zwykłe sieci WiFi.
Czasami te sieci są ukryte, ponieważ pełnią bardzo szczególną funkcję, taką jak zabezpieczanie wrażliwych danych w środowiskach korporacyjnych lub dyskretne zarządzanie urządzeniami inteligentnego domu, ale większość ukrytych sieci jest niewidoczna jako dodatkowy środek bezpieczeństwa.
Chociaż relatywnie skutecznie odstraszają przypadkowych użytkowników, ukryty status tych sieci nie stanowi bariery dla tych, którzy wiedzą, czym są ukryte sieci i jak się z nimi połączyć, a właśnie o tym jest ten artykuł.
- Co to jest ukryta sieć?
-
Jak połączyć się z ukrytymi sieciami?
- Jak połączyć się z ukrytymi sieciami w Windows 11
- Jak połączyć się z ukrytymi sieciami w Windows 10
- Jak połączyć się z ukrytymi sieciami w Windows 8 i starszych wersjach
- Jak połączyć się z ukrytymi sieciami w macOS
- Jak połączyć się z ukrytymi sieciami w Linux (GNOME)
- Jak połączyć się z ukrytymi sieciami na Android
- Jak połączyć się z ukrytymi sieciami w iOS
- Jak skanować w poszukiwaniu ukrytych sieci?
- Ukryte Sieci — FAQ
Co to jest ukryta sieć?
Domyślnie wszystkie sieci WiFi nadają tzw. identyfikator zestawu usług (SSID) co 100 milisekund, aby inne urządzenia wiedziały o ich obecności. Gdybyś był w stanie słyszeć i rozumieć sygnały nadawane przez swój router, prawdopodobnie miałbyś ochotę zakryć uszy, ponieważ wszystkie routery dookoła ciągle krzyczą coś w stylu: „To jest BASEMENTWIFI!” lub „Cześć, jestem CISCO_NETWORK!”
Cóż, prawie wszystkie routery. Niektóre routery nie nadają swojego SSID, ponieważ opcja ukrytej sieci WiFi została włączona w ustawieniach. Ta opcja zatrzymuje nadawanie SSID sieci, co skutecznie powoduje, że sieć znika i staje się niewidoczna dla wszystkich urządzeń próbujących wykryć sygnały WiFi.
Decyzja o utworzeniu ukrytej sieci WiFi często wynika z chęci ograniczenia nieuprawnionego dostępu. Nie nadając SSID, administratorzy sieci mają na celu uczynienie sieci niewidoczną dla standardowych skanów WiFi, tym samym redukując ryzyko ataków ze strony mniej doświadczonych hakerów. Jednakże, warto zauważyć, że ukrycie SSID nie czyni sieci naprawdę bezpieczną — dodaje jedynie powierzchowną warstwę ukrycia.
W przeszłości aktywowanie opcji ukrytej sieci WiFi było popularnym mechanizmem bezpieczeństwa, ale straciło na znaczeniu, ponieważ istnieje wiele łatwych w użyciu narzędzi, które pozwalają bardzo prosto znaleźć ukryte sieci i zobaczyć szczegółowe informacje na ich temat. Jednym z takich narzędzi jest NetSpot, a później w tym artykule wyjaśniamy, jak znaleźć ukryte sieci za jego pomocą.
Jak połączyć się z ukrytymi sieciami?
Ukryte sieci nie nadają swoich nazw, dlatego połączenie się z nimi wymaga kilku dodatkowych kroków. Musisz także znać kilka informacji o ukrytej sieci, do której chcesz się połączyć, a mianowicie:
- Jej nazwę, zwany również SSID (Service Set Identifier): SSID to unikalna nazwa przypisana do sieci bezprzewodowej. Służy do rozpoznania sieci i odróżnienia jej od innych sieci w okolicy. Aby uzyskać SSID ukrytej sieci, musisz znać dokładną nazwę podaną przez administratora sieci. Alternatywnie możesz użyć analizatora sieci, aby przechwycić nazwę podczas jej nadawania.
- Typ szyfrowania używany przez sieć (WEP, WPA, WPA2 lub WPA3): Szyfrowanie to środek bezpieczeństwa stosowany w celu ochrony sieci bezprzewodowych przed nieautoryzowanym dostępem. Istnieje kilka rodzajów szyfrowania, w tym WEP, WPA, WPA2 oraz najnowszy standard, WPA3. WEP to starszy standard szyfrowania, który nie jest już uważany za bezpieczny, podczas gdy WPA2 jest nadal powszechnie używany i zalecany. WPA3 to najnowszy i najbezpieczniejszy standard, oferujący wzmocnioną ochronę przed atakami na zgadywanie haseł oraz innymi zagrożeniami bezpieczeństwa.
- Hasło używane przez sieć: Hasło to środek bezpieczeństwa używany w celu zapobiegania nieautoryzowanemu dostępowi do sieci bezprzewodowej. Jest to kombinacja znaków, liczb i symboli znana tylko administratorowi sieci i upoważnionym użytkownikom. Aby uzyskać hasło do ukrytej sieci, będziesz musiał zapytać administratora sieci. Tak, istnieją techniki, które pozwalają złamać mniej bezpieczne protokoły szyfrowania, szczególnie WEP, ale musisz pamiętać, że hacking Wi-Fi jest nielegalną działalnością chyba że jest wykonywany na własnej sieci w celach badawczych.
Jeśli posiadasz wszystkie te informacje, możesz postępować zgodnie z poniższymi instrukcjami dla swojej platformy.
Jak połączyć się z ukrytymi sieciami w Windows 11
Kliknij ikonę sieci w prawym dolnym rogu paska zadań.
Kliknij ikonę obok ikony sieci bezprzewodowej i wybierz “Ukrytą sieć”.
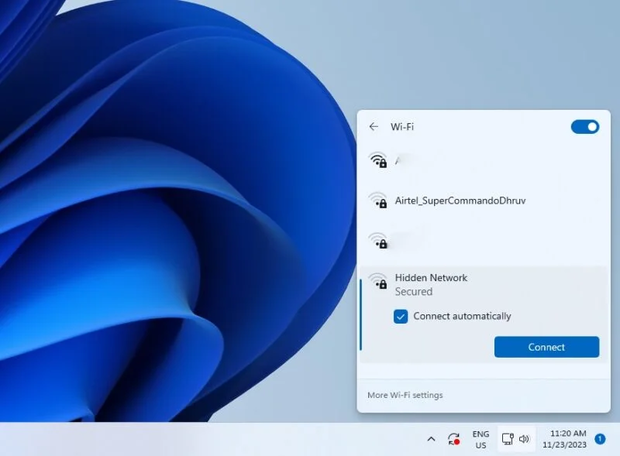
Wprowadź nazwę i klucz zabezpieczeń ukrytej sieci, a następnie kliknij “Dalej”.
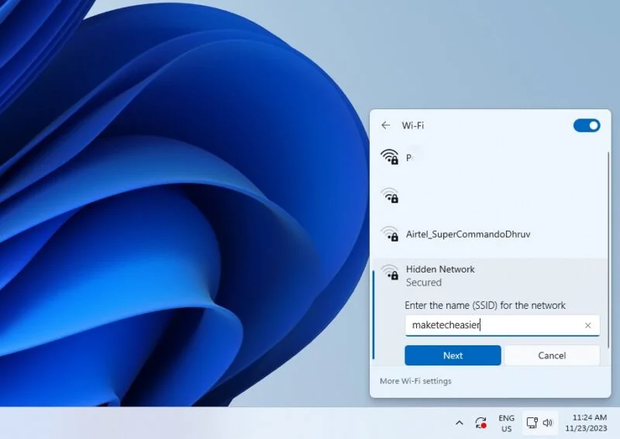
W przypadku powodzenia połączenie zostanie nawiązane automatycznie.
Uwaga: Opcja “Ukryta sieć” zostanie wyświetlona tylko wtedy, gdy zostanie wykryta ukryta sieć.
Jak połączyć się z ukrytymi sieciami w Windows 10
Otwórz aplikację Ustawienia.

Przejdź do Sieć i Internet.

Wybierz Wi-Fi z lewego panelu.

Kliknij Zarządzaj znanymi sieciami po prawej stronie.
Kliknij Dodaj nową sieć i wpisz wymagane informacje.
Kliknij Zapisz i poczekaj, aż Windows 10 połączy się z nowo dodaną ukrytą siecią.
Jak połączyć się z ukrytymi sieciami w Windows 8 i starszych wersjach
Otwórz Panel sterowania.
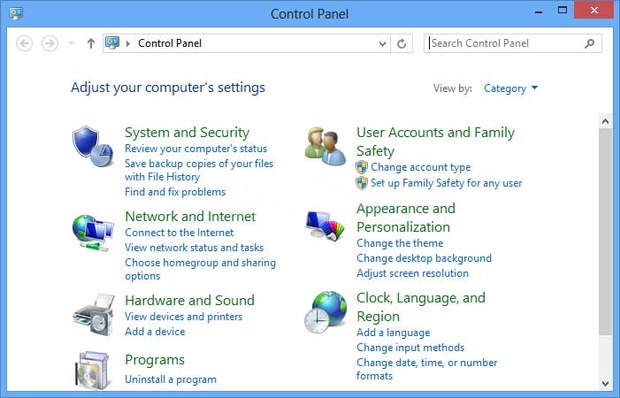
Przejdź do Sieć i Internet → Centrum sieci i udostępniania.
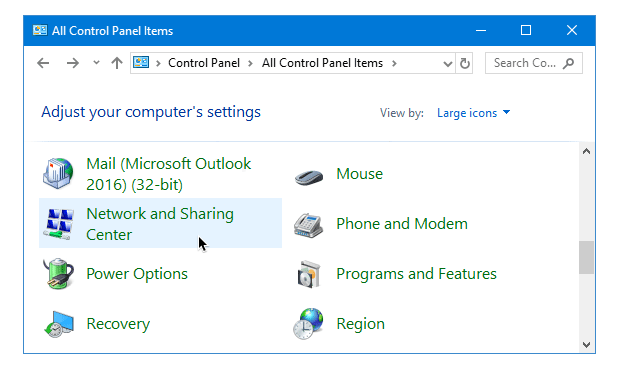
Kliknij Ustaw nowe połączenie lub sieć.
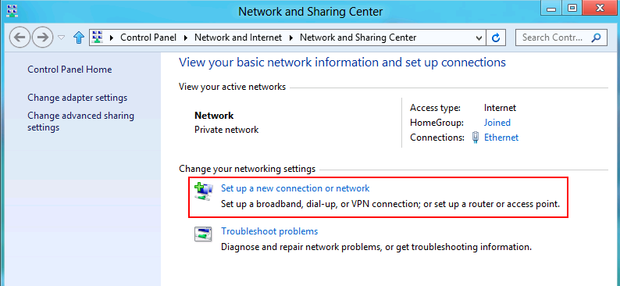
Wybierz opcję Ręczne łączenie z siecią bezprzewodową i kliknij Dalej.
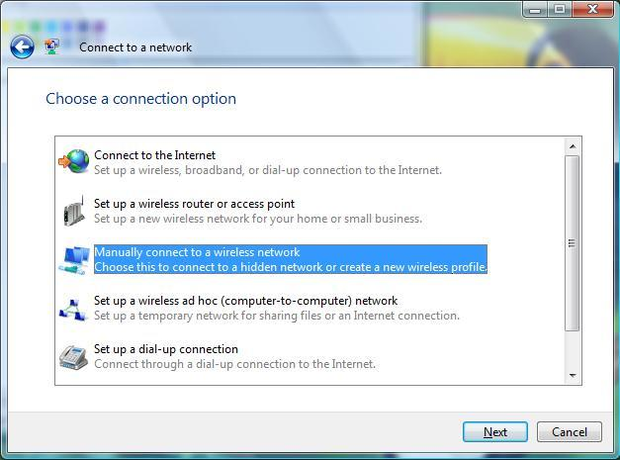
Wprowadź informacje dla sieci bezprzewodowej, którą chcesz dodać i kliknij Dalej.
Poczekaj, aż Windows połączy się z nowo dodaną ukrytą siecią.
Jak połączyć się z ukrytymi sieciami w macOS
Kliknij ikonę WiFi na pasku menu.
Wybierz opcję Dołącz do innej sieci.
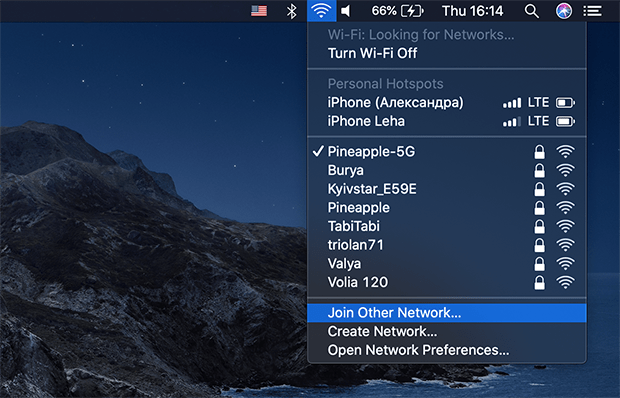
Wprowadź wymagane informacje.
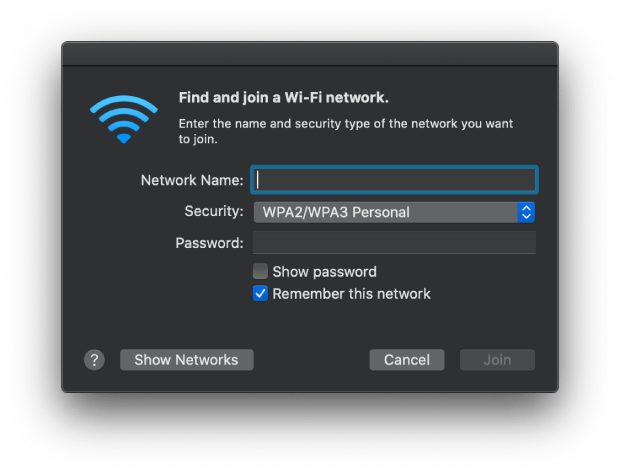
Kliknij Dołącz.
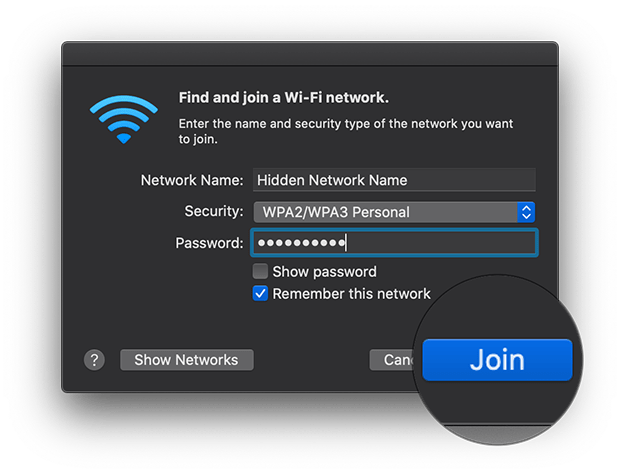
Poczekaj, aż Twoje urządzenie Mac podłączy się do nowo dodanej ukrytej sieci.
Jak połączyć się z ukrytymi sieciami w Linux (GNOME)
Otwórz menu systemu.
Kliknij ikonę WiFi i przejdź do ustawień WiFi.
Naciśnij przycisk menu w prawym górnym rogu okna i wybierz opcję Połącz z ukrytą siecią.
Dodaj nową ukrytą sieć.
Wprowadź wymagane informacje.
Kliknij Połącz.
Jak połączyć się z ukrytymi sieciami na Android
Otwórz aplikację Ustawienia.
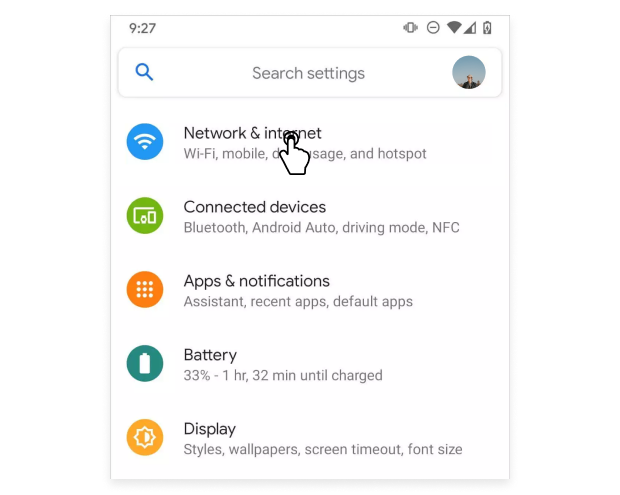
Przejdź do sekcji WiFi i wybierz opcję Dodaj sieć WiFi.
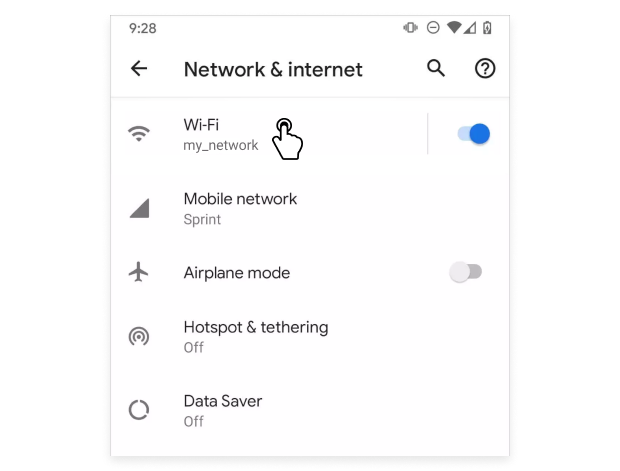
Wprowadź wymagane informacje.
Dotknij Połącz i czekaj, aż twoje urządzenie z systemem Android nawiąże połączenie.
Jak połączyć się z ukrytymi sieciami w iOS
Otwórz aplikację Ustawienia.
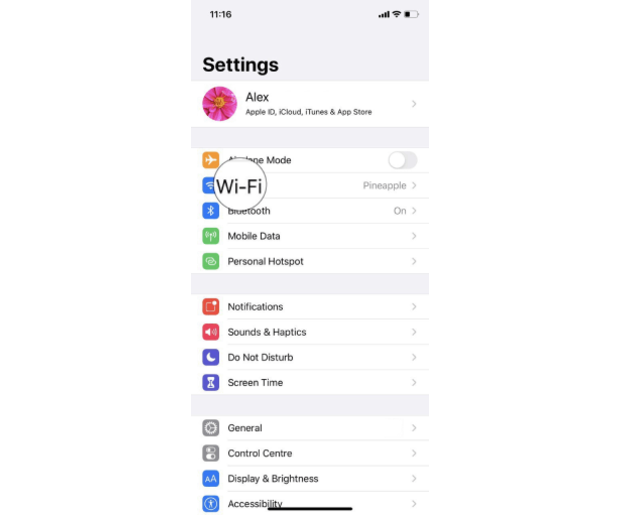
Przejdź do sekcji WiFi i wybierz Inne.
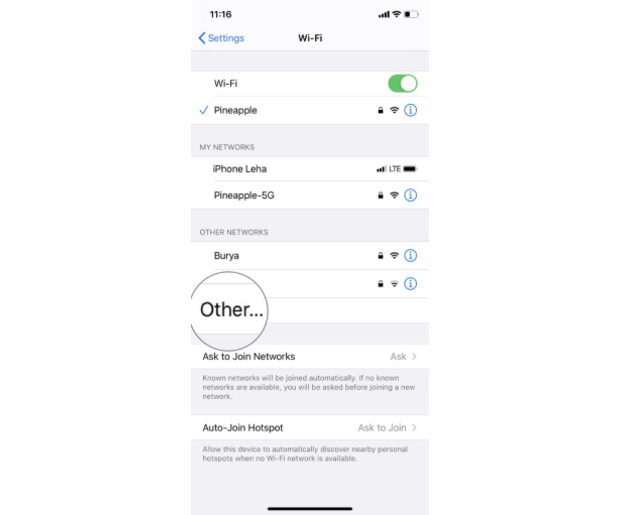
Wprowadź wymagane informacje.
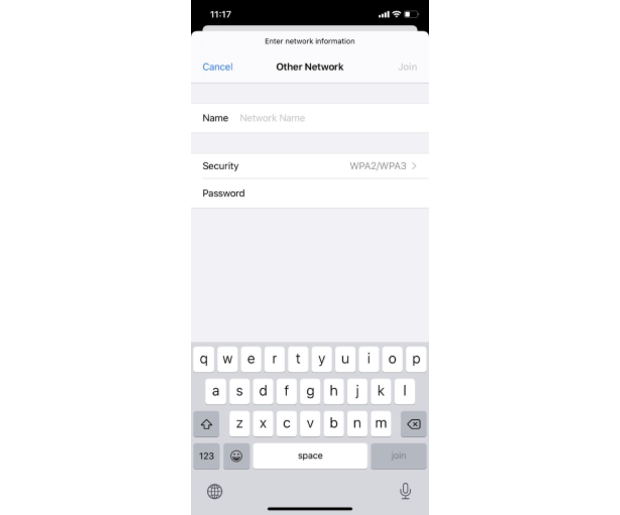
Dotknij Dołącz i poczekaj, aż Twoje urządzenie z systemem iOS nawiąże połączenie.
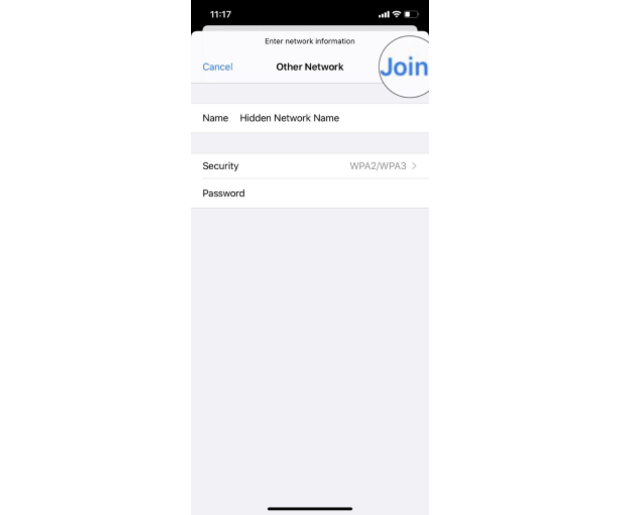
Jak skanować w poszukiwaniu ukrytych sieci?
Ukryte sieci nie są tylko dla entuzjastów technologii. Chociaż wielu kojarzy je z zaawansowanymi konfiguracjami, ukryte sieci służą praktycznym celom w codziennych środowiskach. Na przykład, są powszechnie używane w:
- Biurach korporacyjnych: W celu zabezpieczenia komunikacji wewnętrznej przed przypadkowym skanowaniem, zapewniając ochronę wrażliwych danych biznesowych.
- Inteligentnych domach: Zarządzaniu urządzeniami IoT bez zapełniania widocznej listy sieci, co pomaga zredukować potencjalne zagrożenia bezpieczeństwa i przeciążenie sieci.
- Miejscach publicznych: Zwiększanie bezpieczeństwa prywatnych sieci pracowniczych w kawiarniach, na lotniskach i innych miejscach o dużym natężeniu ruchu, gdzie otwarte sieci są powszechne.
Zrozumienie tych praktycznych zastosowań podkreśla, dlaczego ukryte sieci nie są tylko niszową funkcją, ale integralną częścią nowoczesnych konfiguracji bezprzewodowych, zapewniając zarówno bezpieczeństwo, jak i korzyści organizacyjne.
To, że ukryte sieci nie nadają swoich nazw, nie oznacza, że są niewykrywalne.
Wciąż przesyłają sygnały, które analizator sieci bezprzewodowej taki jak NetSpot może wykryć.
NetSpot to wszechstronny analizator sieci bezprzewodowej, który może natychmiastowo zbierać szczegółowe informacje na temat wszystkich dostępnych sieci Wi-Fi w okolicy i prezentować je w formie interaktywnej tabeli.
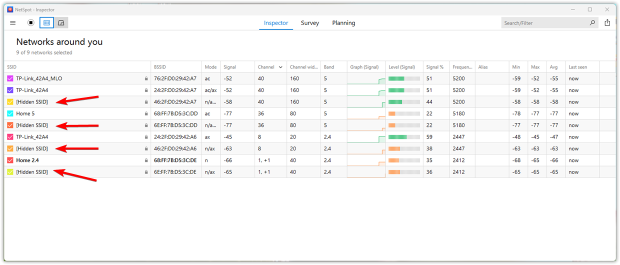
Kiedy NetSpot wykryje ukrytą sieć WiFi, lista ją jako „Ukryte SSID” i dostarcza następujące informacje:
- BSSID: Identyfikator Podstawowego Zestawu Usług to adres MAC (unikalny odcisk palca) routera nadającego ukrytą sieć.
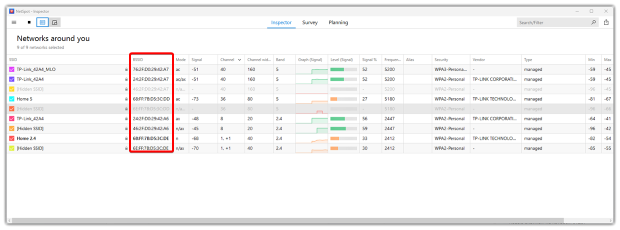
- Moc sygnału: Wyrażana w decybelach (dB) odniesionych do jednego miliwata (mW), czyli skrótowo dBm, moc sygnału może wiele powiedzieć o Twojej odległości od ukrytej sieci.
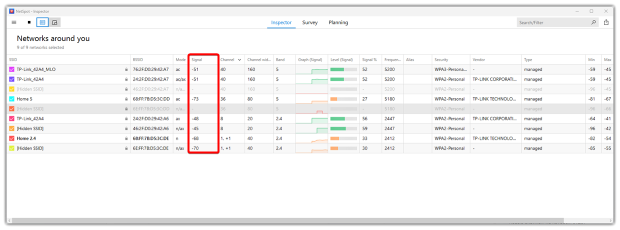
- Pasmo: Routery WiFi klasy konsumenckiej nadają albo w paśmie 2,4 GHz, 5 GHz albo 6 GHz. Pierwsze z tych pasm jest w stanie przesyłać sygnały na większe odległości, podczas gdy drugie pasmo oferuje większą przepustowość. Często routery wykorzystują oba te pasma jednocześnie, aby połączyć ich zalety i zminimalizować słabe strony.
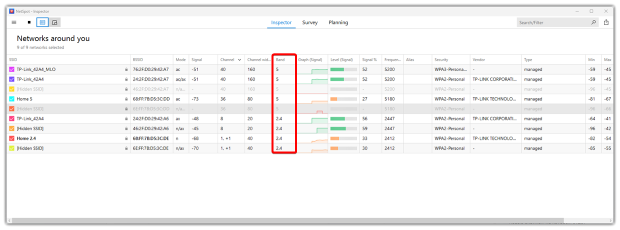
- Kanał: Ponieważ w paśmie 2,4 GHz dostępnych jest tylko 11 kanałów, warto wiedzieć, które kanały są najczęściej używane przez inne sieci w Twojej okolicy, aby unikać problemów z zakłóceniami sygnału. Uzyskaj więcej informacji o używaniu analizatora kanałów WiFi, aby zobaczyć interferencje międzykanałowe i znaleźć najlepszy kanał WiFi dla Twojego routera.
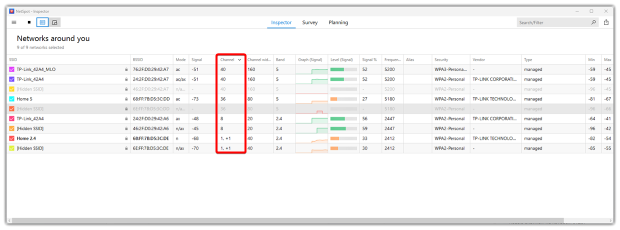
- Producent: Na rynku dostępnych jest wielu różnych producentów routerów, w tym Netgear, Asus, D-Link, Cisco, TP-Link, Linksys i inni. NetSpot potrafi rozpoznać, która firma wyprodukowała router rozsyłający ukrytą sieć.
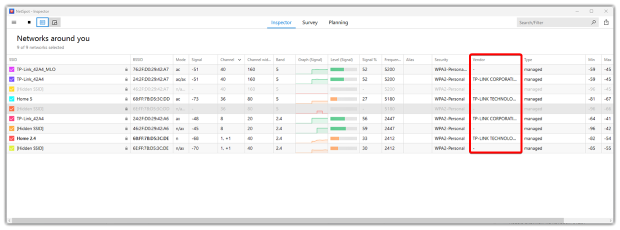
- Bezpieczeństwo: Istnieją nadal osoby, które sądzą, że ukryte sieci nie wymagają szyfrowania. Dzięki NetSpot możesz łatwo namierzyć takie sieci i odfiltrować je, aby uniknąć narażenia swoich danych osobowych lub bycia zhakowanym.
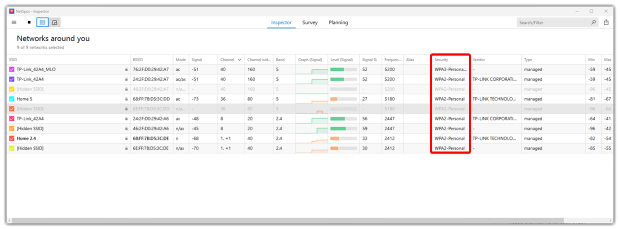
W razie potrzeby możesz wykryć ukrytą sieć WiFi NetSpot dla Androida. Zapewni te same informacje co wersja desktopowa NetSpot.
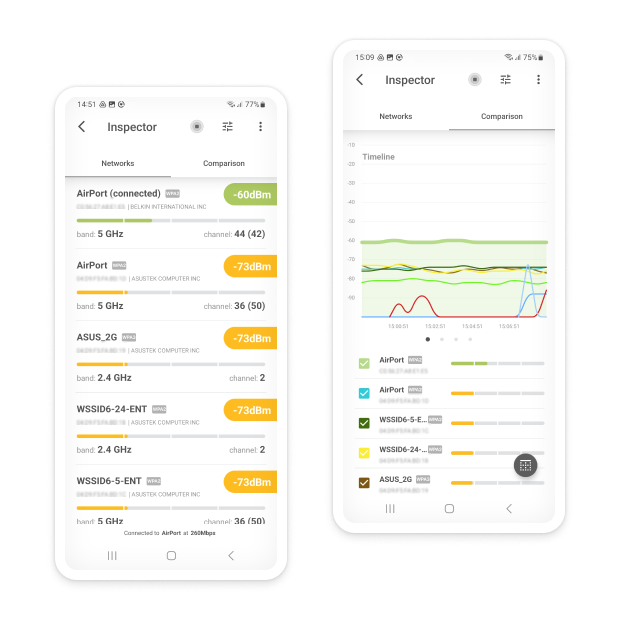
Możesz także użyć NetSpot do przeglądania znanej ukrytej sieci WiFi, co może być przydatne przy konfigurowaniu domowej sieci bezprzewodowej, której nie chcesz, aby widzieli Twoi sąsiedzi, lub wdrażaniu sieci firmowej przeznaczonej wyłącznie dla pracowników. Używaj map cieplnych WiFi NetSpot, aby wizualizować ukryte sieci i optymalizować zasięg sygnału.
Nawet jeśli ukryta sieć nie nadaje swojego SSID, jej obecność może nadal wpływać na siłę sygnału i poziomy zakłóceń, co będzie odzwierciedlone na mapach cieplnych NetSpot.
Aby przeprowadzić analizę ukrytej sieci WiFi za pomocą NetSpot:
Połącz się z ukrytą siecią, postępując zgodnie z powyższymi instrukcjami dla danego systemu operacyjnego.
Otwórz NetSpot i przejdź do trybu ankiety.
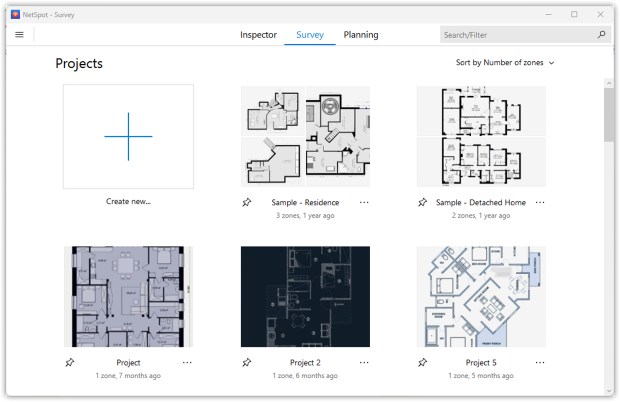
Jeśli masz już mapę terenu, załaduj ją. Jeśli nie, narysuj ją ręcznie w aplikacji.
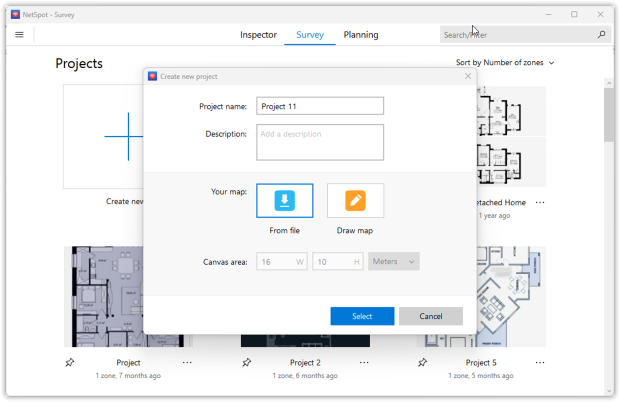
Skalibruj mapę dla dokładności, wybierz typ skanowania i rozpocznij zbieranie danych podczas spaceru po terenie.
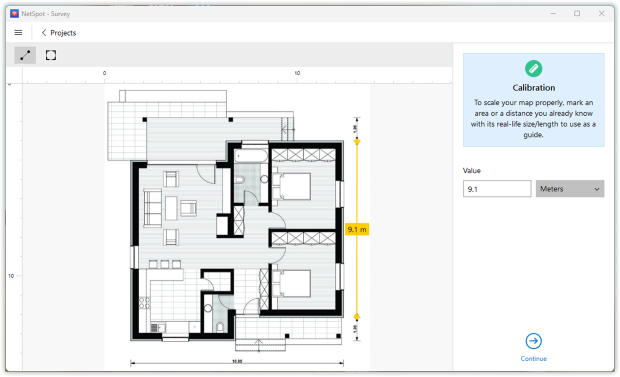
Analizuj wyniki za pomocą map cieplnych NetSpot, aby wizualizować ukryte sieci i optymalizować zasięg sygnału.
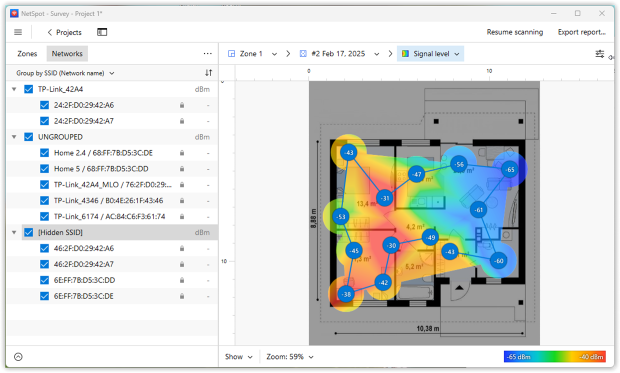
Ukryte sieci mogą wydawać się nieuchwytne, ale przy odpowiednich narzędziach są zaskakująco łatwe do wykrycia i oceny. NetSpot zapewnia solidną funkcjonalność zarówno dla codziennych użytkowników, jak i ekspertów IT, umożliwiając bezproblemowe zarządzanie Wi-Fi, bezpieczeństwo i optymalizację.
Dzięki ciągłej czujności — regularnemu przeglądaniu ustawień sieci — możesz dostosowywać się do zmieniających się warunków i utrzymywać najwyższą wydajność oraz ochronę.
Pewne mapy cieplne Wi-Fi mogą być tworzone bezpośrednio w NetSpot dla Androida, co ułatwia mobilne wykrywanie słabych obszarów twojej sieci Wi-Fi.
Przeprowadź pomiar przestrzeni dowolnej wielkości bezpośrednio na swoim urządzeniu z Androidem w zaledwie kilka łatwych kroków.
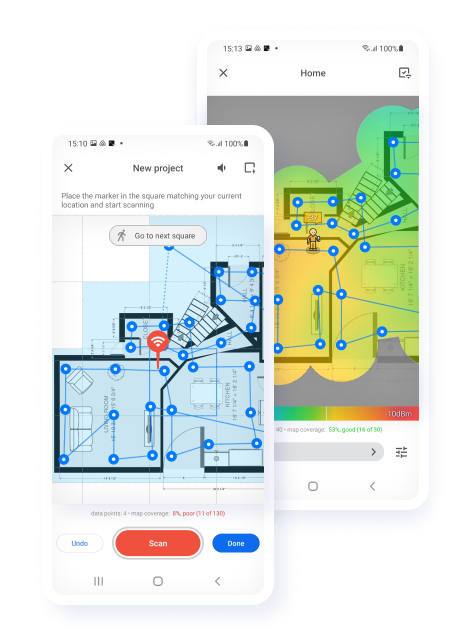
Ukryte Sieci — FAQ
Ukryta sieć nie nadaje tak zwanej identyfikacji zestawu usług (SSID), co w zasadzie oznacza, że nie ujawnia swojej nazwy. Takie sieci nie są naprawdę bardziej bezpieczne niż sieci, które nadają swoją SSID, ponieważ znalezienie ich nie jest trudne.
Tak, ukryte sieci mogą wpływać na wydajność Twojego WiFi, szczególnie jeśli działają na tym samym kanale co Twoja widoczna sieć. Chociaż nie transmitują swojego SSID, ukryte sieci nadal generują ruch bezprzewodowy, co może prowadzić do zakłóceń kanałowych. Korzystanie z analizatora WiFi, takiego jak NetSpot, pomaga wykrywać takie sieci i optymalizować ustawienia kanałów.
Aby pozbyć się ukrytej sieci, musisz zalogować się do panelu administracyjnego routera i przejść do ustawień WiFi. Tam poszukaj opcji o nazwie Ukryta Sieć i wyłącz ją. Pamiętaj, że musisz zrestartować router, aby zmiana została wprowadzona.
Aby znaleźć ukrytą sieć, potrzebny jest analizator WiFi, który jest w stanie przechwycić aktywność bezprzewodową wokół Ciebie i łączyć się z określonymi sieciami.
Niektóre routery są fabrycznie skonfigurowane do nadawania ukrytej sieci z różnych przyczyn. W większości przypadków powinieneś być w stanie wyłączyć ukrytą sieć z panelu administracyjnego routera.
Ukrywanie SSID Wi-Fi może zapobiec przypadkowym użytkownikom przed zobaczeniem twojej sieci, ale nie zapewnia to rzeczywistego bezpieczeństwa. Analizatory sieci takie jak NetSpot nadal mogą wykrywać ukryte sieci. Dla lepszej ochrony używaj szyfrowania WPA2/WPA3 i silnego hasła.
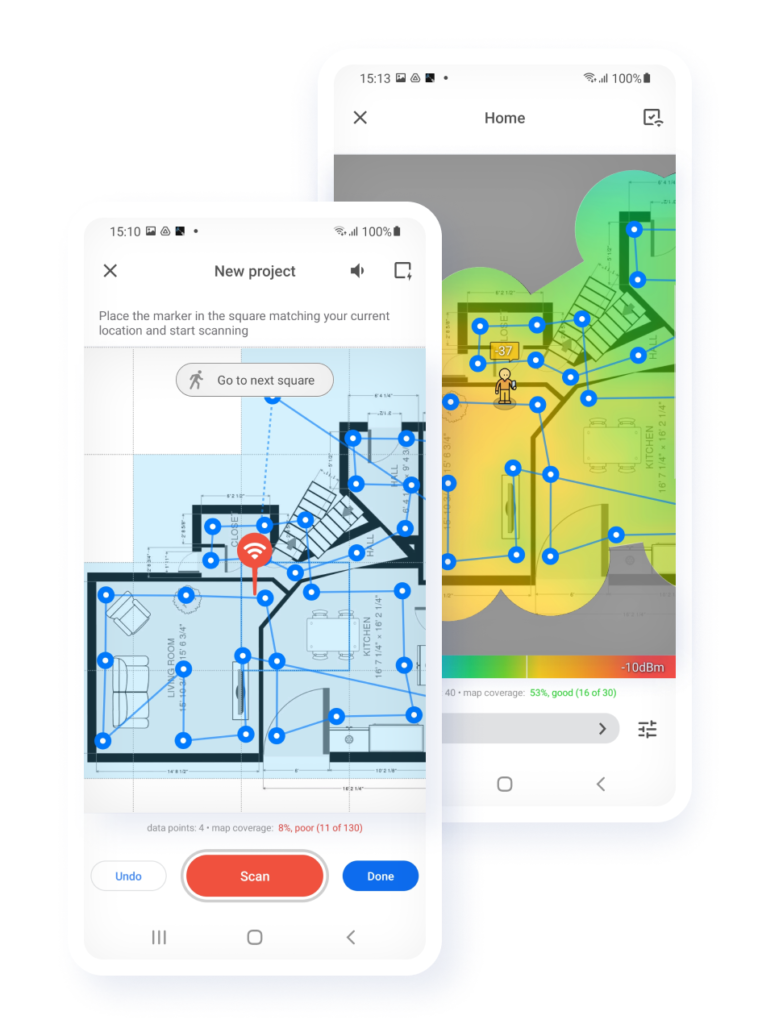

ukryta opcja sieci WiFi zapobiega nadawaniu identyfikatora SSID sieci